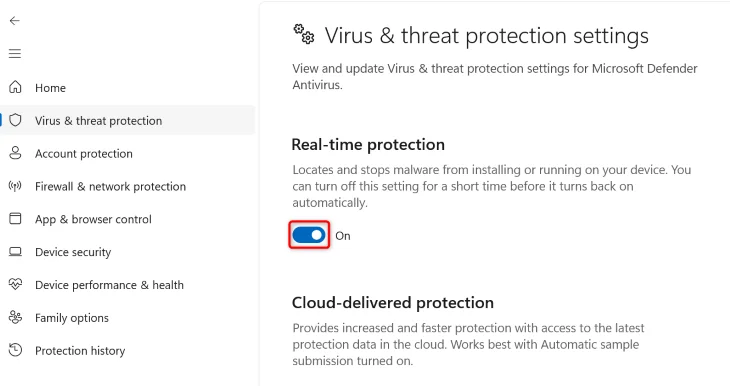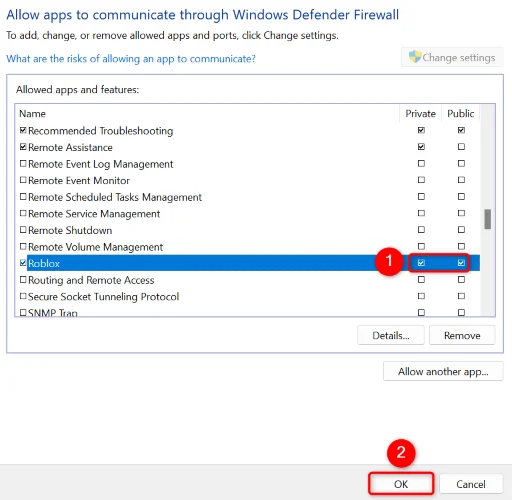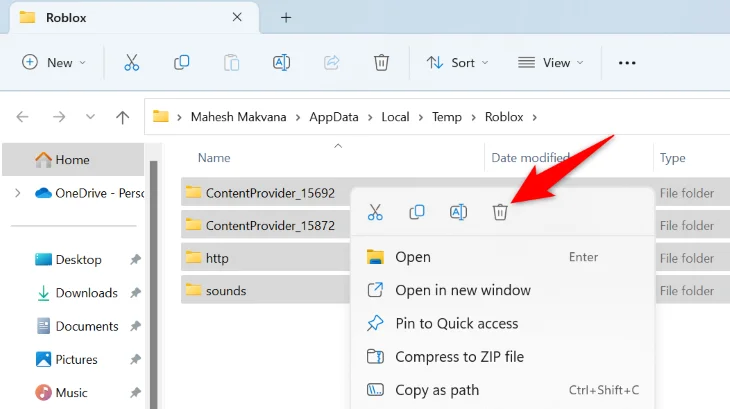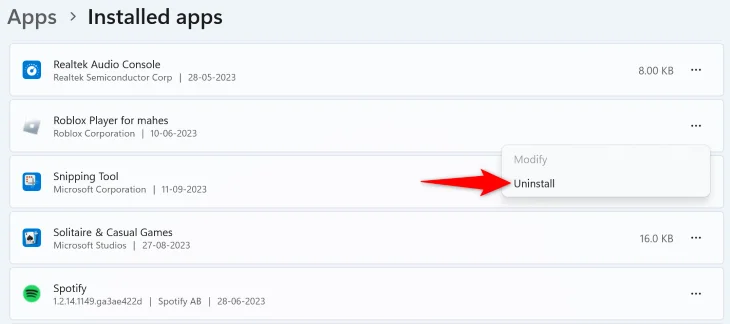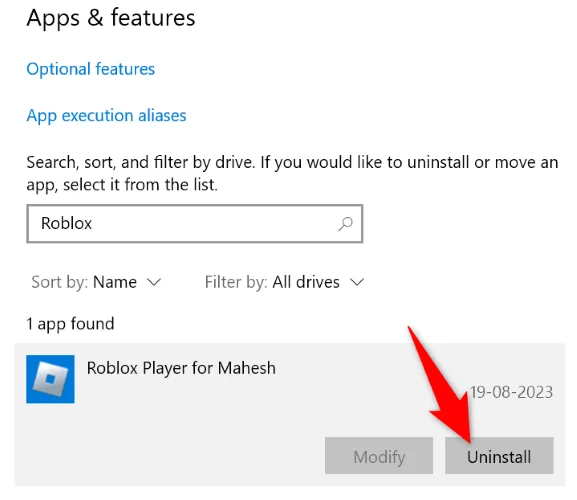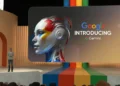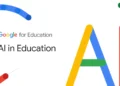Your Quick Fix to Roblox Error 403
If you’ve ever been stopped in your tracks by a frustrating Error Code 403 while trying to venture into the Roblox universe, this article is your life-saver. We’ll dig into the reason behind this notorious error and provide you with step-by-step solutions to get you back into the game. So let’s dive in!
Why Does Roblox Hit You with an Error Code 403?
“The primary cause of this issue is Roblox’s servers being down or your computer failing to establish a connection with the platform’s servers.”
If you’re scratching your head wondering what the “Error Code: 403” on Roblox means, it’s usually due to issues with server connectivity. Whether the server is down or there’s a snag in your computer’s connection to the Roblox platform, you’re left staring at that annoying error message instead of enjoying your game.
Your First Stop: Check Roblox Status
“Use a site like Roblox Status or Downdetector to check the status of the platform’s servers.”
Your first move should be to figure out if the issue is on your end or if Roblox is experiencing server downtime. Websites like Roblox Status or Downdetector can give you real-time updates on the server’s condition. If the server is indeed down, all you can do is wait it out.
Turn That VPN Off!
“Your Roblox connection may be failing because your VPN is incompatible or faulty, which you can resolve by disabling your VPN service.”
VPNs can be excellent for privacy, but not so much for playing Roblox sometimes. If you have a VPN running, try disabling it and then relaunch Roblox to check if the error persists.
Is Your Antivirus Software Being Too Protective?
“In this case, temporarily turn off your antivirus protection and see if that resolves your issue.”
Sometimes, your antivirus software could be the reason why you can’t connect to Roblox servers. You can temporarily disable the antivirus to see if it fixes the error.
Firewall Playing Hard to Get?
“To do that, launch Windows Security, select Firewall & Network Protection > Allow an App Through Firewall, choose ‘Change Settings,’ and enable both ‘Private’ and ‘Public’ checkboxes next to ‘Roblox.'”
If disabling your antivirus didn’t solve the problem, perhaps your firewall is blocking Roblox. Adding Roblox to your firewall’s whitelist could do the trick.
Time to Clear Cache
“To do that, launch the ‘Run’ dialog box by pressing Windows+R, type the following in the box, and press Enter: %temp%\Roblox”
Cache files can enhance your Roblox experience, but they can also be the root of various problems. Clearing the cache might be the magic touch needed to resolve the 403 error.
Change Up the DNS Servers
“If this is the case with you, switch to an alternative DNS server and see if that resolves your issue.”
Changing your DNS server settings can also potentially solve the issue if none of the above options work for you.
When All Else Fails, Reinstall
“To remove Roblox from a Windows 11 PC, head into Settings > Apps > Installed Apps. Next to Roblox, click the three dots and choose ‘Uninstall,’ then select ‘Uninstall’ in the prompt.”
If you’ve exhausted all other options, it’s time to go for the last resort—uninstalling and then reinstalling Roblox. This will get rid of any corrupted files that may be causing the error.
Now, Go Get That Victory Royale!
And there you have it! These are your top methods for resolving that irksome Roblox Error Code 403. We hope this guide helps you swiftly get back to your gaming adventures!