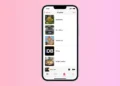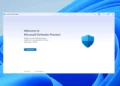macOS is a powerful operating system designed to help users achieve more with its intuitive interface and robust features. However, even the most seasoned users may not realize the full potential of their Mac. By leveraging efficiency hacks, you can save time, streamline workflows, and unlock hidden capabilities to boost productivity.
This guide explores 90+ efficiency hacks for macOS users, grouped into categories for easier navigation. From mastering keyboard shortcuts to optimizing system settings, these tips are designed to help you get the most out of your Mac.

Mastering Keyboard Shortcuts
Keyboard shortcuts are a cornerstone of productivity on macOS, enabling you to perform tasks faster and reduce reliance on your mouse or trackpad. Learning and incorporating these shortcuts into your daily routine can significantly improve your workflow. From navigating Finder to managing open applications, macOS shortcuts are designed to simplify repetitive tasks. Start with basic shortcuts and gradually incorporate more advanced ones to maximize your efficiency.
- Command + Space: Quickly open Spotlight Search to find files, apps, or perform calculations.
- Command + Tab: Switch between open applications with ease.
- Command + Q: Quit the current application instantly.
- Command + W: Close the current window or tab.
- Command + Shift + 4: Take a screenshot of a selected portion of your screen.
- Command + Shift + 5: Access the advanced screenshot and recording tools.
- Command + Option + Escape: Force quit unresponsive applications.
- Command + H: Hide the current application.
- Command + Option + H: Hide all applications except the active one.
- Command + D: Duplicate a file or folder in Finder.
![90+ Efficiency Hacks for macOS Users-----------]](https://www.gadgetinsiders.com/wp-content/uploads/2025/01/90-Efficiency-Hacks-for-macOS-Users-1-9.webp)
Enhancing Finder Productivity
Finder is your gateway to managing files and folders on macOS. With the right hacks, you can optimize Finder to improve file organization, access frequently used locations, and streamline navigation. These tips help you use Finder more effectively and reduce time spent searching for files. Customizing Finder preferences to suit your needs can make a world of difference in your daily tasks.
- Use Tags for Better Organization
Assign colored tags to files and folders to group them by category or project. - Show Path Bar in Finder
Enable the path bar in Finder’s View menu to see the file’s exact location. - Add Folders to the Sidebar
Drag frequently used folders to Finder’s sidebar for quick access. - Use Quick Look (Spacebar)
Press the spacebar to preview files without opening them in an app. - Group Files by Kind
In Finder’s View Options, group files by type for easier browsing. - Create Smart Folders
Set up Smart Folders that automatically collect files based on criteria like file type or date. - Use Stacks on the Desktop
Organize desktop clutter by enabling Stacks to group similar files together. - Rename Multiple Files at Once
Select multiple files, right-click, and choose “Rename” for batch renaming. - Customize Finder Toolbar
Add or remove icons from Finder’s toolbar to fit your workflow. - Set Default Folder Views
Right-click on a folder and select “Show View Options” to customize how it displays.
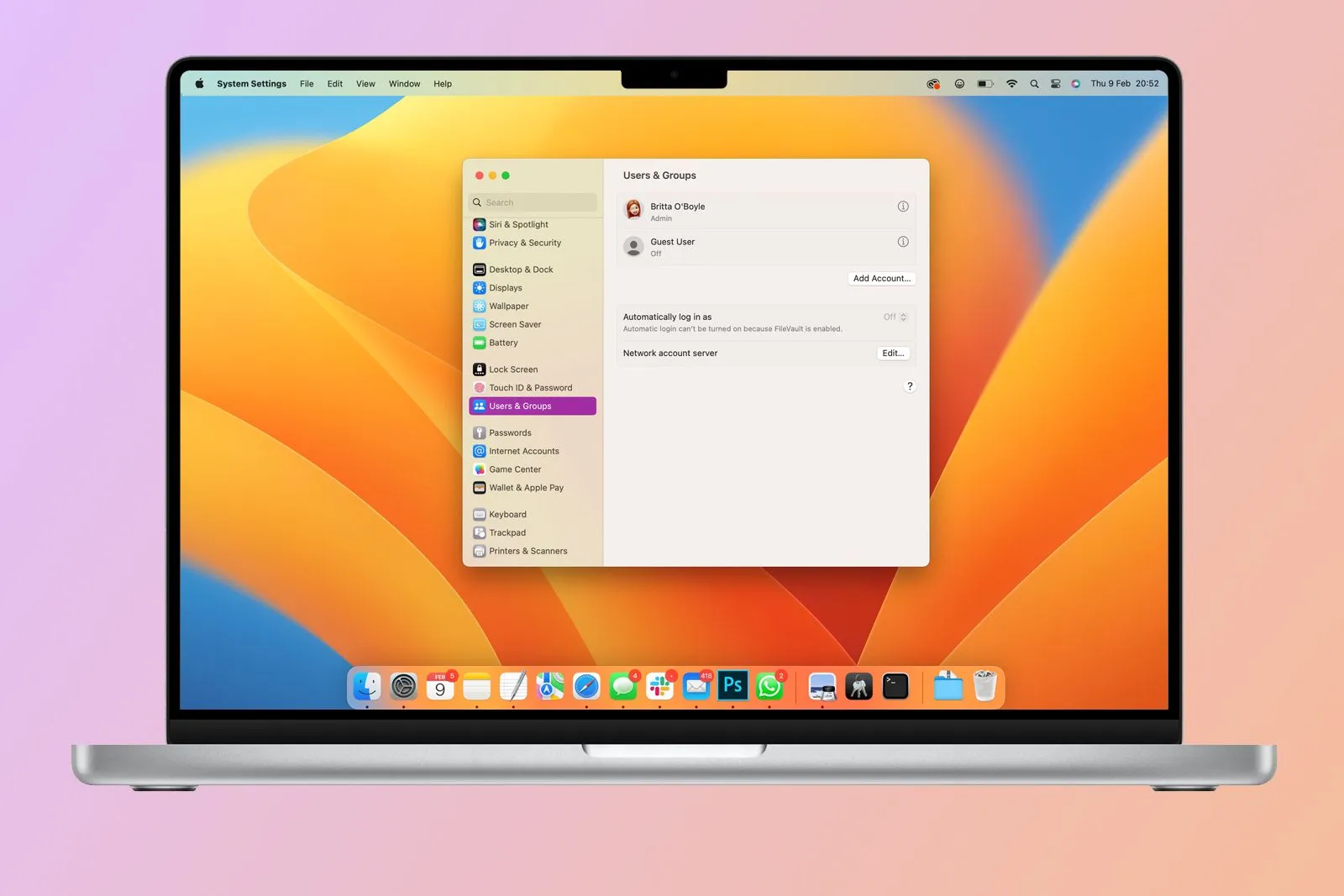
Optimizing macOS System Settings
Tweaking macOS system settings can help you create a personalized and efficient workspace. From managing notifications to setting up shortcuts, these tips ensure your system works the way you want. Adjusting preferences can save you time and reduce distractions, allowing you to focus on what matters most.
- Enable Do Not Disturb
Use Control Center or the Notification Center to silence alerts during focused work. - Set Up Hot Corners
Assign actions to the corners of your screen for quick access to features like Mission Control. - Customize Trackpad Gestures
Enable multitouch gestures for tasks like swiping between apps or opening Launchpad. - Turn on Night Shift
Reduce eye strain by enabling Night Shift, which adjusts screen color temperature based on time. - Use Text Replacements
Set up text shortcuts for frequently used phrases in System Preferences > Keyboard > Text. - Disable Startup Programs
Go to System Preferences > Users & Groups > Login Items to remove unnecessary startup apps. - Enable Auto-Hide for Dock
Free up screen space by hiding the Dock until you hover over its area. - Use Energy Saver Settings
Optimize battery life by adjusting energy preferences in System Preferences > Battery. - Set Up App-Specific Settings
Customize app settings for individual apps in System Preferences > Notifications. - Enable Accessibility Features
Explore macOS’s Accessibility options for features like VoiceOver, Zoom, and Dictation.

Boosting Productivity with Built-In macOS Apps
macOS comes with several built-in apps designed to enhance productivity and simplify everyday tasks. From organizing your schedule to managing notes and reminders, these tools are invaluable for staying on top of your work and personal life. With a few tips and tricks, you can unlock the full potential of these apps and make them indispensable parts of your workflow. Taking the time to master these built-in features can save you from downloading unnecessary third-party tools.
- Leverage Notes for Quick Ideas
Use the Notes app to jot down ideas, create checklists, and organize information into folders. - Pin Important Notes
Pin frequently used notes to the top of your Notes app for quick access. - Sync Reminders Across Devices
Set reminders and sync them with iCloud to get alerts on all your Apple devices. - Use Calendar for Time Blocking
Organize your day by scheduling focused work sessions and breaks using the Calendar app. - Create Smart Mailboxes
Set up Smart Mailboxes in Mail to automatically organize emails based on rules like sender or subject. - Use Preview for Quick Edits
Annotate PDFs, crop images, or add signatures directly in Preview without opening additional software. - Set Alarms and Timers with Clock
Use the Clock app for setting timers and alarms to manage your time effectively. - Activate Focus Modes
Enable Focus modes for specific activities, like Work or Personal, to silence irrelevant notifications. - Utilize Voice Memos
Record ideas, meetings, or lectures using the Voice Memos app, and sync recordings across devices. - Access Files with iCloud Drive
Store files in iCloud Drive to access them seamlessly on all your Apple devices.
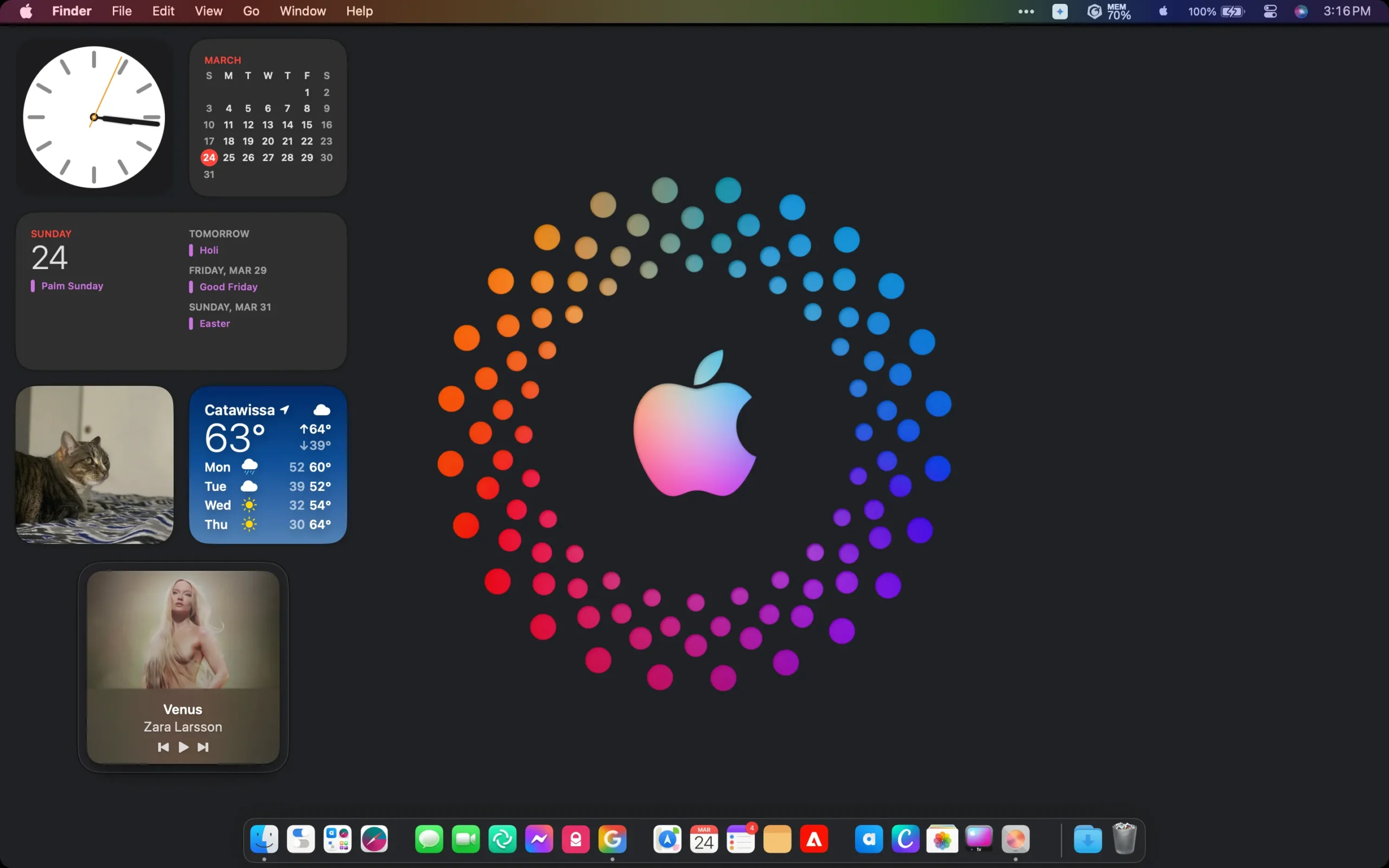
Streamlining Web Browsing with Safari
Safari is a fast, privacy-focused browser that offers several features to enhance your browsing experience. Whether you’re researching, shopping, or working online, Safari’s tools can help you browse more efficiently. By customizing its settings and using its built-in capabilities, you can make the most of your time online. Safari also integrates seamlessly with other macOS features, creating a unified user experience.
- Use Tab Groups
Organize tabs into groups based on projects or activities for easier navigation. - Enable Reader Mode
Simplify web pages by enabling Reader Mode to focus on the content without ads or distractions. - Add Frequently Visited Sites
Pin frequently visited websites to your Start Page for instant access. - Use Privacy Report
Check Safari’s Privacy Report to see which trackers are blocked and maintain your online privacy. - Enable Content Blockers
Install content blockers to remove ads and trackers, speeding up your browsing experience. - Save Passwords in iCloud Keychain
Let Safari save and autofill passwords securely through iCloud Keychain. - Enable Tab Previews
Hover over tabs to see a preview of the page content before switching. - Use Extensions for Added Functionality
Install Safari extensions for tasks like grammar checks, price comparisons, or productivity enhancements. - Share Links with AirDrop
Instantly share links between Apple devices using AirDrop for seamless collaboration. - Disable Auto-Playing Videos
Turn off auto-playing videos in Safari’s Preferences to reduce distractions.
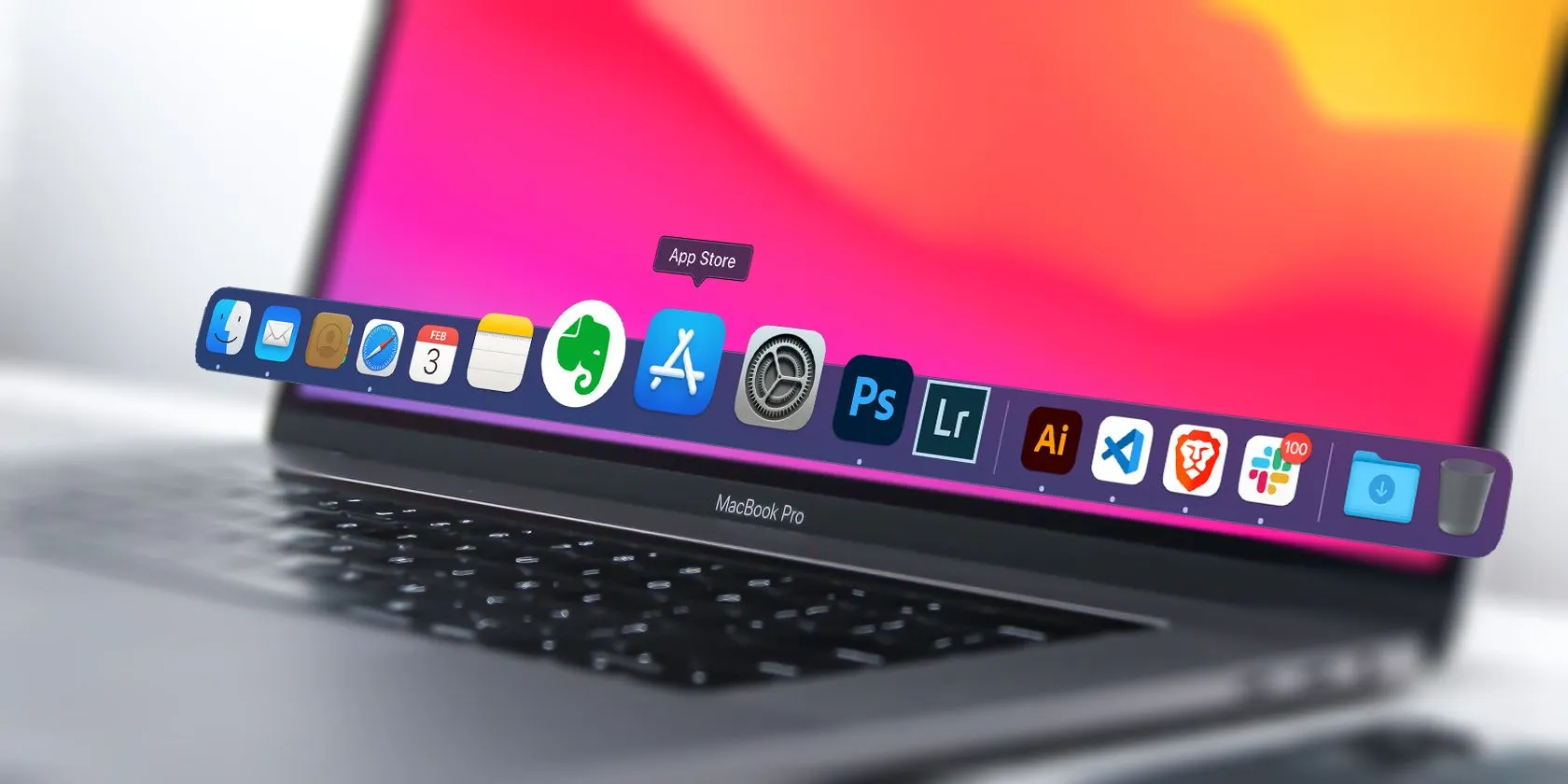
Customizing macOS for a Personalized Workflow
Personalization is key to creating a workspace that feels comfortable and efficient. macOS offers a range of customization options that let you tailor your system to your preferences. From appearance settings to functional tweaks, these hacks help you create a Mac experience that aligns with your workflow. A personalized setup not only improves productivity but also makes your Mac more enjoyable to use.
- Change Desktop Backgrounds
Set dynamic wallpapers that change with the time of day or choose a custom image. - Use Dynamic Desktop
Enable Dynamic Desktop to automatically adjust the wallpaper’s brightness and color tone based on the time. - Customize Touch Bar
If your MacBook has a Touch Bar, personalize it with shortcuts for apps and features you use most. - Organize Dock Icons
Rearrange and remove icons from the Dock to prioritize your most-used applications. - Set Custom Icons for Folders
Change folder icons to visually distinguish projects and organize your desktop creatively. - Adjust Menu Bar Items
Rearrange or hide menu bar icons to declutter your workspace. - Enable Dark Mode
Switch to Dark Mode for a sleek look and reduced eye strain during nighttime use. - Create Multiple Desktops with Mission Control
Use Mission Control to create and switch between multiple desktops for different tasks or projects. - Customize Finder Sidebar
Add or remove folders, drives, and tags from Finder’s sidebar for faster navigation. - Set Custom Hotkeys
Create custom keyboard shortcuts for specific actions in System Preferences > Keyboard > Shortcuts.
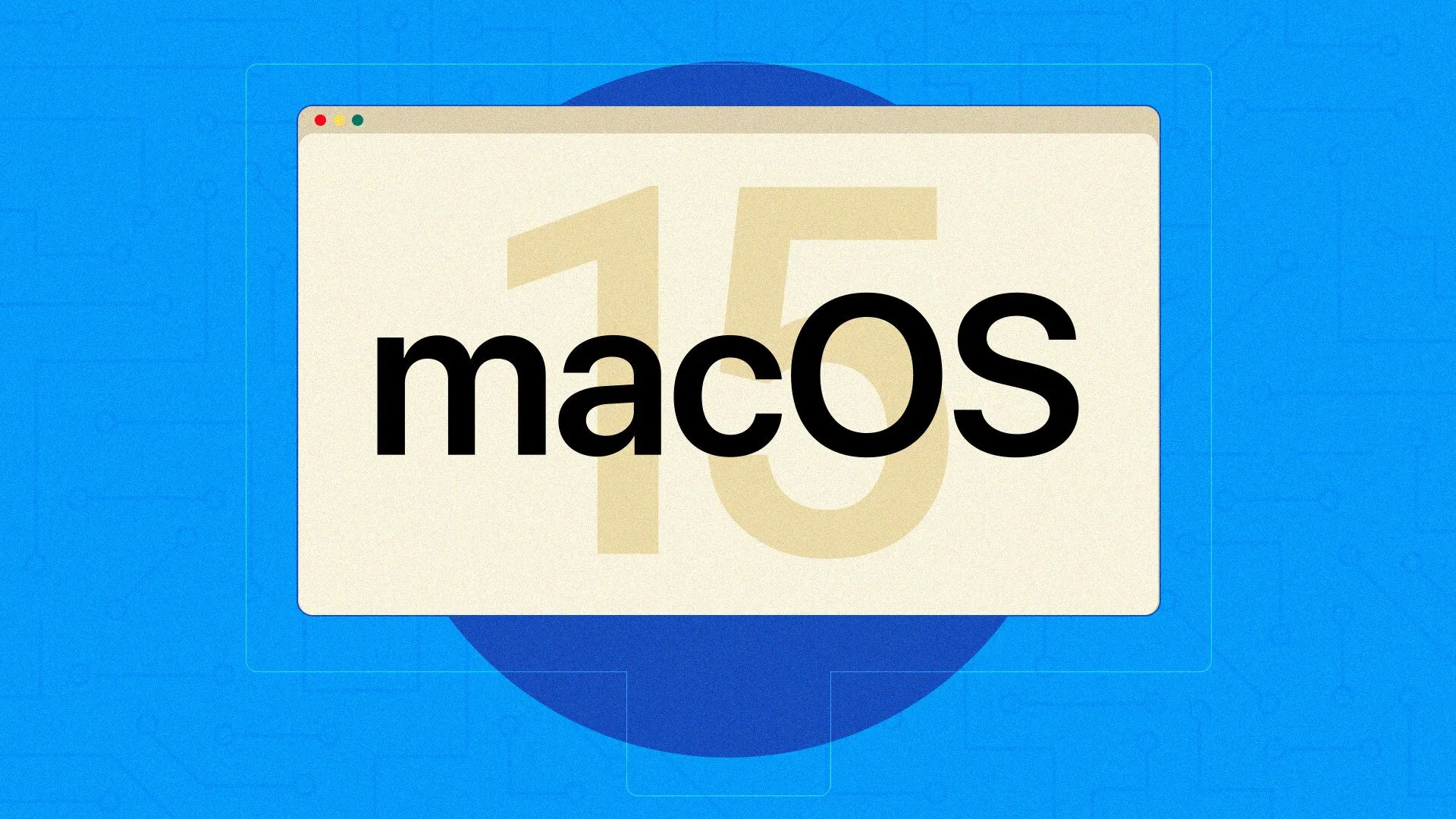
Utilizing Advanced macOS Utilities
macOS includes powerful built-in utilities that many users overlook. These tools can help you troubleshoot issues, optimize performance, and manage your system more effectively. Learning to use these utilities will enable you to harness the full potential of your Mac and handle tasks with confidence. Whether you’re clearing disk space or monitoring system performance, these utilities are essential for any macOS user aiming to work smarter.
- Use Activity Monitor for Insights
Check CPU, memory, disk, and network usage to identify apps that consume excessive resources. - Run Disk Utility for Maintenance
Verify and repair disks using Disk Utility to maintain your Mac’s health. - Free Up Space with Storage Management
Go to About This Mac > Storage > Manage to identify and remove large or unnecessary files. - Schedule Backups with Time Machine
Automatically back up your data using Time Machine to prevent data loss in case of failures. - Access Hidden Files in Finder
Press Command + Shift + Period (.) to toggle the visibility of hidden files and folders. - Use Terminal for Advanced Commands
Leverage Terminal to execute commands like clearing caches or checking system configurations. - Set Up FileVault for Encryption
Enable FileVault in System Preferences > Security & Privacy to encrypt your disk and protect your data. - Optimize Spotlight Indexing
Rebuild Spotlight’s index if search results seem inaccurate or slow. - Diagnose Issues with Apple Diagnostics
Restart your Mac and hold D during boot to run Apple Diagnostics and check for hardware problems. - Use Console for Log Monitoring
View system logs in the Console to troubleshoot app crashes or identify issues affecting your Mac.

Enhancing Collaboration and Communication
macOS offers several features that simplify collaboration and communication, whether you’re working on a team project or staying in touch with friends and family. By using these tools effectively, you can share files, organize meetings, and collaborate seamlessly across devices. These hacks ensure that your interactions are productive and stress-free, no matter where you are.
- Share Files with AirDrop
Send files instantly between Apple devices without needing external apps or connections. - Collaborate Using iCloud Drive
Share folders and files stored in iCloud Drive with collaborators for real-time editing and access. - Use Screen Sharing for Support
Share your screen via Messages or macOS’s Screen Sharing app to troubleshoot or collaborate. - Schedule Meetings with Calendar Invites
Use the Calendar app to send meeting invites, complete with event details and reminders. - Use FaceTime for Group Calls
Start audio or video calls with up to 32 participants using FaceTime. - Share Notes with Others
Collaborate on Notes by sharing and allowing edits from others in real time. - Send Voice Messages in Messages
Use the Messages app to send quick voice memos for clearer communication. - Sync Safari Tabs Across Devices
Use iCloud to access open Safari tabs from your iPhone, iPad, or other Macs. - Create Collaborative Documents in Pages
Use Pages to create shared documents that multiple users can edit simultaneously. - Annotate Images in Preview
Use Preview to mark up images or PDFs before sharing them with collaborators.
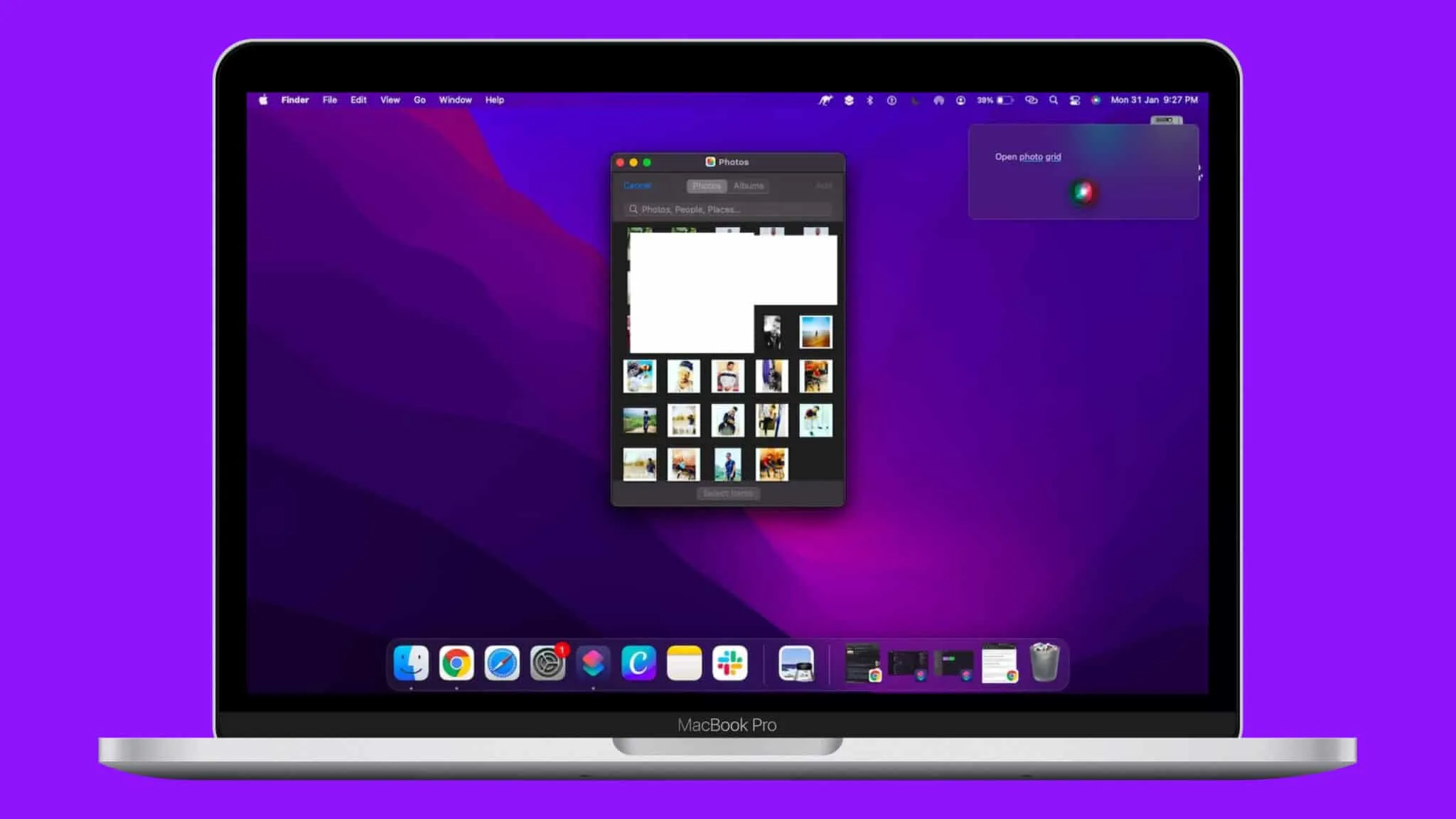
Exploring Third-Party Apps for Productivity
While macOS’s built-in features are impressive, third-party apps can further enhance your workflow and provide specialized tools for specific tasks. From project management to file organization, these apps offer innovative ways to boost efficiency. By integrating these apps into your workflow, you can customize your Mac experience to suit your unique needs and preferences.
- Alfred
Alfred is a powerful productivity app that extends Spotlight’s capabilities with workflows, hotkeys, and clipboard history. - CleanMyMac X
This tool optimizes your Mac’s performance by cleaning junk files, uninstalling apps, and managing startup items. - 1Password
1Password securely stores passwords and sensitive information, ensuring your accounts are always protected. - Fantastical
An advanced calendar app that simplifies event scheduling and integrates seamlessly with other apps. - Notion
Notion combines notes, tasks, and databases into one platform for personal and team productivity. - Hazel
Hazel automates file organization by creating rules to move, rename, and delete files based on criteria. - Dropbox
Dropbox offers seamless file synchronization and sharing across devices, making collaboration easy. - BetterSnapTool
Use BetterSnapTool to manage and resize windows with ease, improving multitasking capabilities. - Grammarly
Grammarly checks your writing for grammar and style errors, helping you produce polished documents. - SuperDuper!
This backup app creates bootable clones of your Mac’s hard drive for quick recovery in emergencies.

Staying Organized with Automation Tools
Automation is a game-changer for reducing repetitive tasks and saving time. macOS provides built-in automation tools like Automator and Shortcuts, which can simplify complex workflows with just a few clicks. By learning to use these tools, you can automate everything from renaming files to managing repetitive email tasks, ensuring a smoother and more efficient day-to-day experience.
- Create Workflows with Automator
Use Automator to design workflows that automate file management, text processing, and more. - Use Shortcuts App
Create custom shortcuts for daily tasks, such as sending pre-written emails or launching multiple apps. - Schedule Scripts with Calendar
Use Calendar to trigger AppleScripts or Automator workflows at specific times. - Set Up Smart Rules in Mail
Automatically sort incoming emails into folders based on criteria like sender or keywords. - Automate Repetitive Finder Tasks
Create Finder automations to batch rename files or organize folders based on rules. - Sync Files with ChronoSync
Use ChronoSync to automate file synchronization between your Mac and external drives or cloud storage. - Record Keystrokes with Keyboard Maestro
Automate repetitive keystrokes and shortcuts using Keyboard Maestro for complex workflows. - Schedule Power Options
Set your Mac to turn on or off at specific times using Energy Saver preferences. - Automate Photo Edits with Preview
Batch resize or annotate images using Automator workflows and Preview’s tools. - Set Up App Automations
Use apps like Hazel or Alfred to create customized automations that fit your workflow.
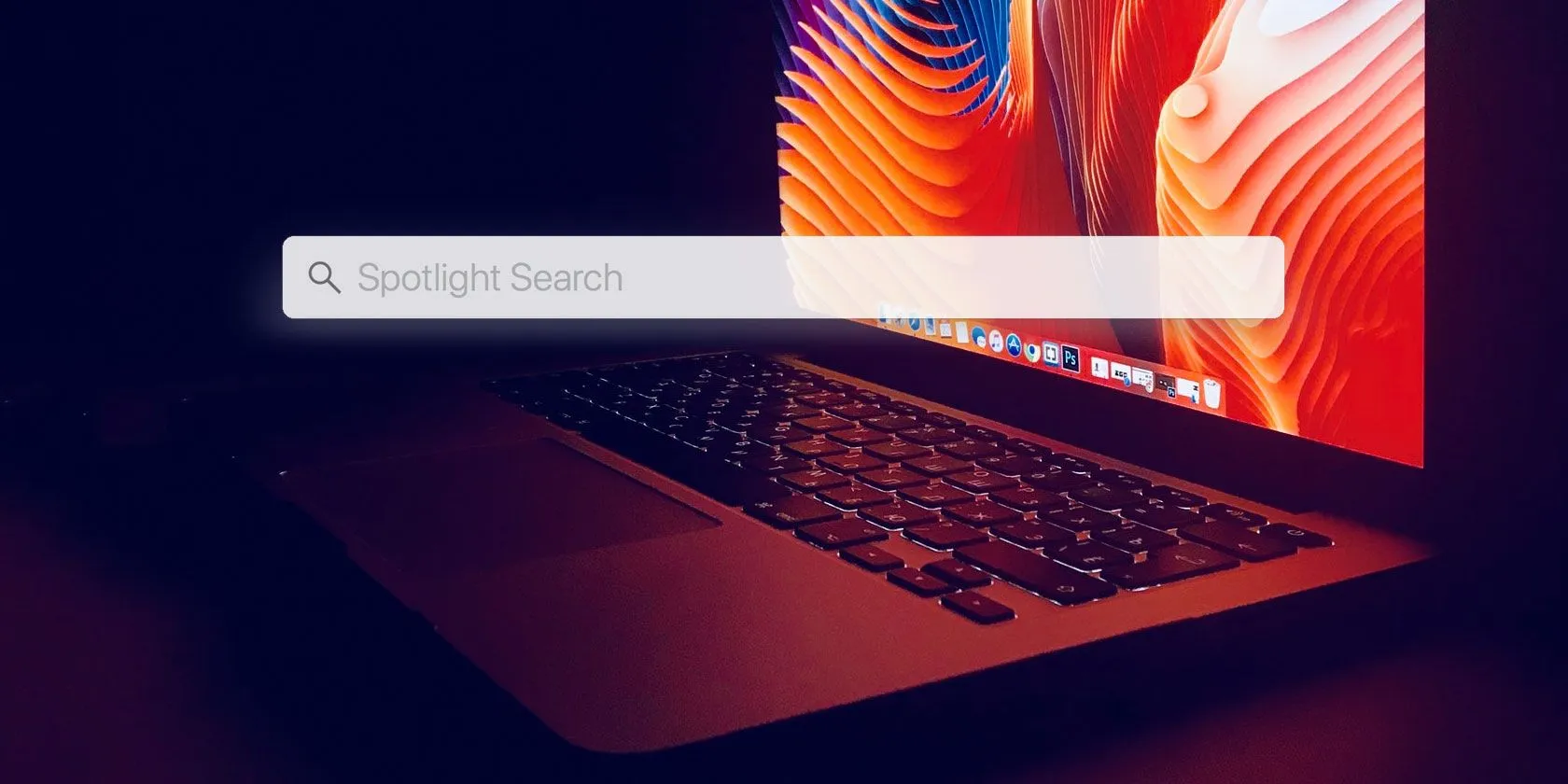
These 90+ efficiency hacks for macOS users cover a wide range of tools and strategies to help you work smarter, not harder. By implementing these tips, you can streamline your workflow, reduce wasted time, and unlock the full potential of your Mac. Whether you’re using built-in features, customizing settings, or exploring third-party apps, there’s a hack for every user to enhance productivity.
Experiment with these hacks, integrate them into your routine, and watch your productivity soar. With macOS as your ally, efficiency and convenience are just a few clicks away! Let me know if you’d like additional categories or deeper dives into specific areas