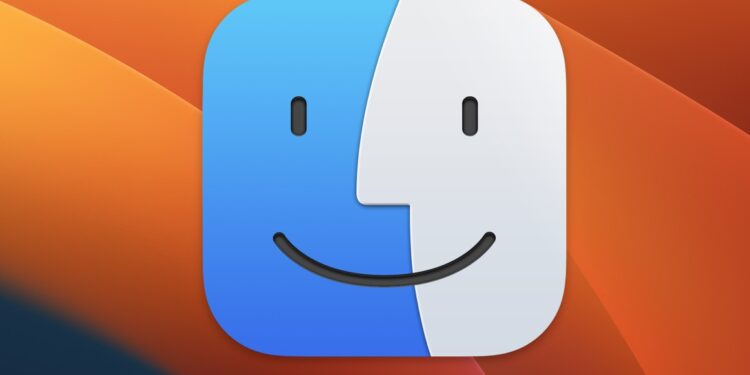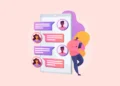Mac computers offer a sleek, intuitive interface and are highly favoured by professionals for their robust functionality. However, many users don’t realize just how much more efficient they can be when they master Mac keyboard shortcuts. Shortcuts are an invaluable tool for power users, helping to streamline tasks, reduce mouse reliance, and greatly speed up productivity. Whether you’re a seasoned professional or a casual user aiming to maximize your workflow, these 70+ essential Mac shortcuts are guaranteed to enhance your experience.
From basic navigation and system controls to advanced file management and application handling, this article will guide you through the most useful shortcuts. In each section, we will explore these shortcuts and how to use them effectively. By the end, you’ll not only save time but also elevate your productivity to new heights.

1. Basic Mac Shortcuts Every User Should Know
Even if you’re just starting with Mac, mastering the basics is key to becoming proficient. These fundamental shortcuts are the building blocks of efficient usage. They’re designed to handle essential tasks like copying, pasting, opening files, and managing windows. Although many users already know some of these shortcuts, it’s worth going over the ones that are indispensable for daily tasks.
1. Command (⌘) + C: Copy
This shortcut is one of the most widely used on any platform. Highlight the text or item you want to copy, then press Command (⌘) + C. It places the selected content onto the clipboard, ready for pasting wherever you need it next.
2. Command (⌘) + V: Paste
After copying something with the Command + C shortcut, use Command + V to paste it. Whether you’re transferring text between documents or duplicating files in Finder, this combination makes the process seamless.
3. Command (⌘) + X: Cut
The Command + X shortcut removes the selected item from its current location and copies it to the clipboard. Use it when you want to move text or files rather than duplicate them.
4. Command (⌘) + A: Select All
Instead of manually selecting text, images, or files, Command + A selects everything in the active window or document. This is especially useful when you’re working with large documents or folders.
5. Command (⌘) + Z: Undo
Did you make a mistake? Command + Z will undo your last action. You can often press it multiple times to undo several steps, making it one of the most valuable shortcuts for any user.
6. Command (⌘) + Shift + Z: Redo
This shortcut redoes any actions you’ve undone with Command + Z. It’s particularly useful in creative or text-based applications where you frequently toggle between different edits.
7. Command (⌘) + Q: Quit Application
When you want to completely close an application, use Command + Q. This ensures the app exits cleanly, saving your system’s memory and freeing up resources.
8. Command (⌘) + W: Close Window
Instead of quitting the application entirely, Command + W closes just the current window or tab. This shortcut is useful for apps like Safari or Finder where you may have multiple windows open.
9. Command (⌘) + N: New Window
To quickly open a new window in Finder or another application, press Command + N. It allows you to multitask within the same program without needing to switch back and forth between documents.
10. Command (⌘) + P: Print
Ready to print? Command + P opens the print dialogue in most applications. It’s a simple shortcut that saves you the time of navigating through the File menu.
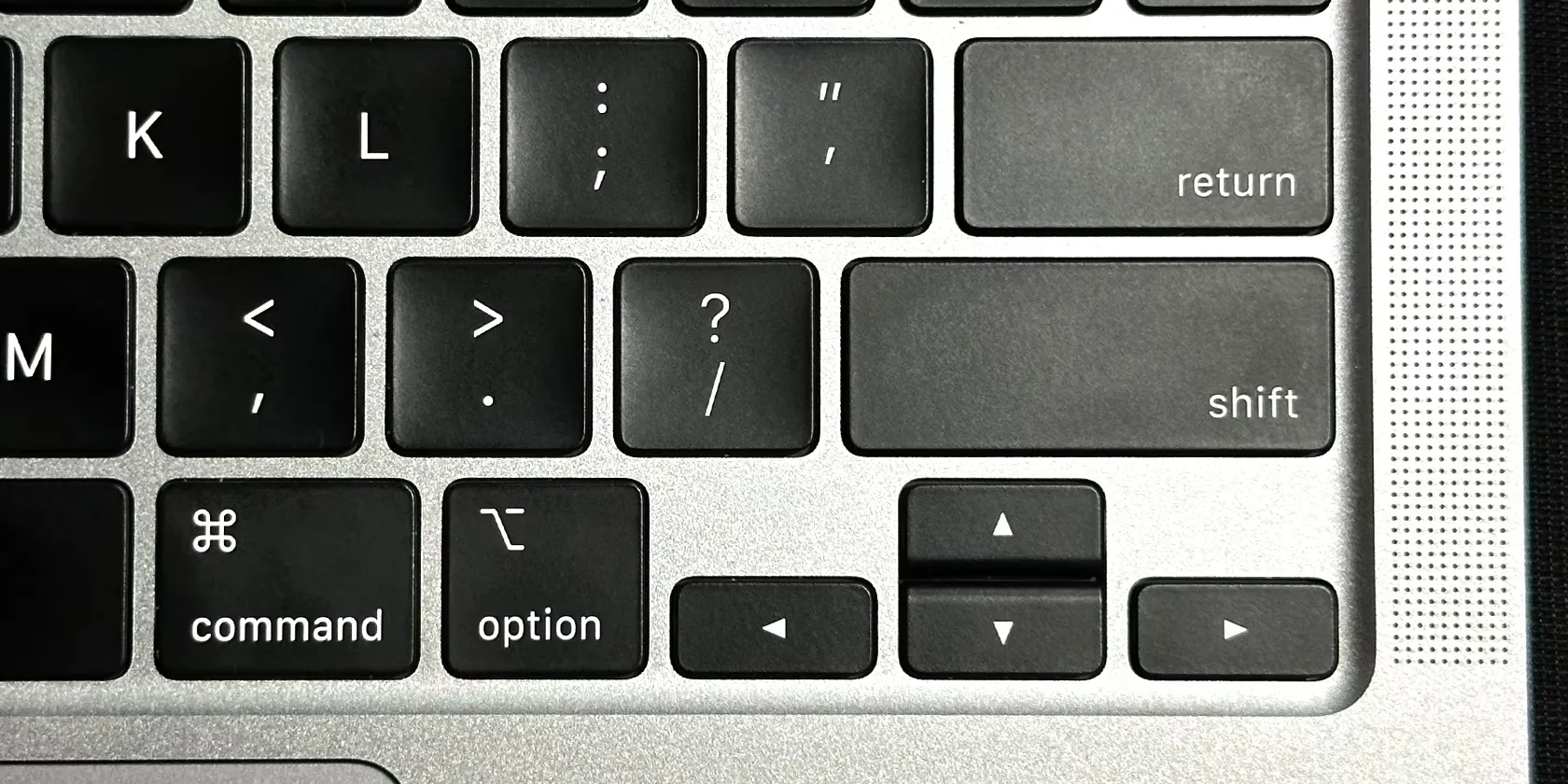
2. Advanced Shortcuts for Managing Your Mac Environment
For users who want to dive deeper, understanding how to manipulate the system environment itself is crucial. These shortcuts will help you navigate faster, control your workspace, and manage open applications efficiently.
11. Command (⌘) + Tab: Switch Between Applications
If you’re running multiple applications simultaneously, the Command + Tab brings up the application switcher. Hold Command and press Tab to cycle through your open apps. Release Command when you’ve selected the app you want to switch to.
12. Command (⌘) + Option + Esc: Force Quit Applications
Sometimes applications freeze or become unresponsive. Pressing Command + Option + Esc brings up the Force Quit window, allowing you to terminate the problematic application without restarting your Mac.
13. Command (⌘) + Spacebar: Spotlight Search
Spotlight is Mac’s built-in search tool, and Command + Spacebar is the fastest way to access it. From there, you can quickly search for files, apps, and emails, or even do quick calculations and look up definitions.
14. Command (⌘) + H: Hide Application
If you have multiple windows open but want to hide the current one, use Command + H temporarily. The app will remain open but hidden from view. You can bring it back by clicking its icon in the Dock or using the application switcher.
15. Command (⌘) + Option + M: Minimize All Windows
When your screen is cluttered with open windows, Command + Option + M minimizes all of them to the Dock, giving you a clean desktop to work with.
16. Control + Up Arrow: Mission Control
This shortcut opens Mission Control, displaying all your open windows and apps in one view. It’s an excellent way to get an overview of your workspace and switch between tasks.
17. Control + Down Arrow: App Exposé
While Mission Control gives you an overview of all apps, Control + Down Arrow focuses on the active application. It shows all windows related to the current app, making it easier to switch between them.
18. Command (⌘) + ` (Tilde): Cycle Through Open Windows
Within an application, you might have several windows open. Command + Tilde (~) cycles through all open windows of the same app. This is particularly useful in apps like Safari or Word where multiple documents or tabs are open.
19. Command (⌘) + F: Find
Need to search within a document or webpage? Command + F opens the Find function in most apps, allowing you to search for specific words or phrases within the content.
20. Command (⌘) + Shift + 3: Capture Entire Screen
Taking a screenshot of your entire screen is easy with Command + Shift + 3. The image is automatically saved to your desktop, or you can set a custom location in the system preferences.
21. Command (⌘) + Shift + 4: Capture Selected Area
For more precision, Command + Shift + 4 lets you select a portion of the screen to capture. After pressing the keys, drag your mouse over the desired area, and the screenshot will be saved as an image file.

3. File and Folder Management Shortcuts in Finder
Finder is the hub for navigating and managing files on a Mac. These shortcuts will drastically reduce the time spent organizing and accessing files, making you more efficient at file management.
22. Command (⌘) + Shift + N: Create New Folder
Creating folders to organize your files can be tedious, but Command + Shift + N instantly generates a new folder in the current directory.
23. Command (⌘) + Delete: Move to Trash
Instead of dragging files to the Trash, simply select them and press Command + Delete to remove them instantly.
24. Command (⌘) + Shift + Delete: Empty Trash
Want to delete items in the Trash permanently? Command + Shift + Delete opens a prompt to confirm, ensuring you’re ready to free up space on your Mac.
25. Command (⌘) + I: Get Info
If you need more information about a file or folder, Command + I brings up the Info window. This window provides file size, creation and modification dates, and permission settings.
26. Command (⌘) + D: Duplicate File
Duplicating files is simple with Command + D. It creates an exact copy of the selected file or folder in the same location.
27. Command (⌘) + O: Open File
This shortcut is universal across all apps and Finder. Simply select a file and press Command + O to open it in the default application associated with that file type.
28. Command (⌘) + Shift + G: Go to Folder
For quick navigation to hidden or deeply nested directories, use Command + Shift + G. This opens the “Go to Folder” dialogue where you can type the path of the folder you want to access.
29. Command (⌘) + K: Connect to Server
If you’re working in an office environment or need to connect to a network drive, Command + K opens the “Connect to Server” dialogue. From here, you can input the server address and access shared network resources.
30. Command (⌘) + T: Open New Tab in Finder
To keep your Finder organized, use Command + T to open a new tab instead of a new window. This is especially useful when you’re working with files in multiple locations.
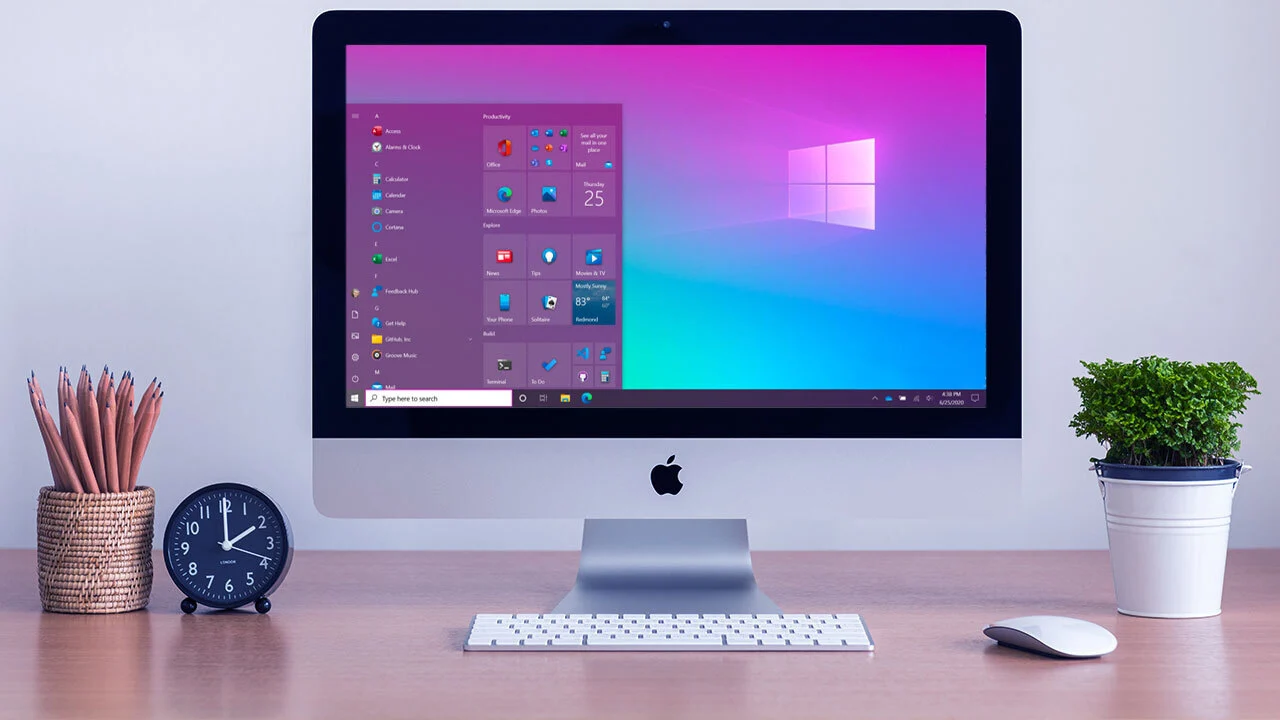
4. App-Specific Shortcuts to Boost Productivity
Many Mac applications have their own sets of shortcuts designed to enhance workflow. From Apple’s built-in apps like Safari and Mail to popular third-party tools like Microsoft Word and Adobe Photoshop, mastering these shortcuts will save you significant time.
Shortcuts for Web Browsing: Safari and Chrome
Web browsers are among the most commonly used applications on a Mac, and learning how to navigate them with keyboard shortcuts can drastically improve your efficiency. Whether you’re a fan of Apple’s built-in Safari browser or prefer Google Chrome, the following shortcuts will save you time while browsing, researching, or managing multiple tabs.
Safari Shortcuts
Safari is optimized for Mac, and its shortcuts are designed to enhance navigation and tab management.
31. Command (⌘) + T: Open a New Tab
Quickly open a new tab without having to reach for the mouse or trackpad.
32. Command (⌘) + W: Close the Current Tab
Instead of clicking on the tab’s “x” icon, Command + W instantly closes the active tab.
33. Command (⌘) + Shift + T: Reopen Last Closed Tab
Accidentally close a tab? This shortcut brings it back, including its browsing history, so you don’t lose any work.
34. Command (⌘) + L: Focus on the Address Bar
This is an essential shortcut for quickly typing a new web address or searching without touching the mouse.
35. Command (⌘) + R: Refresh the Page
Instantly reload the page with Command + R—perfect for sites that update frequently or if a page didn’t load properly.
36. Command (⌘) + D: Bookmark Current Page
Press Command + D to quickly save a webpage to your bookmarks. Safari will prompt you to name the bookmark and choose a folder for it.
37. Command (⌘) + Option + Left/Right Arrow: Navigate Between Tabs
Instead of clicking between tabs, Command + Option + Left/Right Arrow cycles through your open tabs, letting you move seamlessly between pages.
38. Command (⌘) + Shift + [ or ]: Back/Forward Between Pages
Quickly navigate backwards or forward through your browser history without needing to hover over the browser’s toolbar.
39. Command (⌘) + F: Find on Page
Whether you’re searching for a specific term on a long webpage or a document, Command + F open the find tool, and you can input the text you’re looking for.
40. Command (⌘) + Shift + N: Open a New Incognito Window
If you want to browse privately, Command + Shift + N open a new Incognito window, which doesn’t store history, cookies, or cache after you close it.
41. Command (⌘) + Shift + T: Reopen the Last Closed Tab
Same as Safari—this handy shortcut restores the most recently closed tab.
Mastering these browser-specific shortcuts not only saves time but also makes web research and navigation far smoother. With the sheer amount of time we spend online, having these shortcuts at your disposal is a must for any power user.

5. Advanced Shortcuts for System Control
Beyond navigation and app management, there are shortcuts designed for more in-depth system control. These shortcuts can manage system-level tasks such as launching specific settings, accessing system utilities, and even controlling hardware functions. This section will cover shortcuts that control sound, display settings, and much more.
42. Command (⌘) + Shift + Power: Lock Screen
Quickly lock your screen when stepping away from your Mac. This shortcut puts your Mac into sleep mode, and anyone trying to access it will need to log in again. It’s a security must-have, especially in public or shared workspaces.
43. Control + Command (⌘) + Power: Force Restart
Sometimes, a simple Force Quit doesn’t cut it. In cases where your Mac is completely unresponsive, Control + Command + Power performs a hard restart. Be cautious, as this will close all open apps and files without saving.
44. Command (⌘) + Option + Eject: Sleep Mode
If you prefer putting your Mac into sleep mode instead of turning it off, use Command + Option + Eject. It saves power while keeping your session open, allowing you to resume work quickly.
45. Command (⌘) + Control + Q: Lock Screen Immediately
If you need to secure your Mac instantly but don’t want to wait for it to go into sleep mode, Command + Control + Q locks the screen instantly. It’s similar to the Command + Shift + Power shortcut but doesn’t sleep the system.
46. Control + Command (⌘) + Space: Emoji & Special Characters
Emojis and special symbols are increasingly part of everyday communication. To access the emoji and symbol menu, use Control + Command + Space. This brings up a menu with a wide array of characters, from currency symbols to mathematical notations, available for quick insertion.
47. Command (⌘) + F3: Clear Desktop (Show Desktop)
If you have multiple windows cluttering your workspace and need a quick view of your desktop, Command + F3 temporarily shifts all windows aside, revealing the desktop. Tap it again, and your windows return to their original state.
48. Command (⌘) + Option + Brightness Up/Down: Adjust Display Settings
Holding the Command + Option while pressing the brightness keys allows you to fine-tune the display’s brightness. This provides more precise control compared to the standard brightness adjustment.
49. Command (⌘) + Option + Volume Up/Down: Fine-tune Volume
Similarly, using the Command + Option with the volume keys enables fine-tuned volume adjustments. This is particularly helpful when you’re trying to adjust the volume to a specific, subtle level, especially with sensitive speakers or headphones.
These shortcuts give you more immediate and fine-grained control over your system. They’re particularly useful in scenarios where rapid multitasking is necessary or when you need quick access to utilities.

6. File and Folder Management Deep Dive
Finder is often seen as the heart of file navigation on a Mac, and mastering Finder shortcuts allows you to significantly reduce the time spent managing files. Let’s explore more sophisticated methods for managing files and folders using shortcuts.
50. Command (⌘) + Option + Y: Full-Screen Preview with Quick Look
Quick Look (Spacebar) is an efficient tool for previewing files, but if you want to preview a file in full-screen mode, use Command + Option + Y. This is especially useful when viewing images, PDFs, or videos.
51. Command (⌘) + Shift + Option + Delete: Bypass Trash and Permanently Delete
While Command + Delete moves a file to the Trash, Command + Shift + Option + Delete bypasses the Trash entirely, permanently deleting the file without storing it in the Trash. Use this only when you’re absolutely sure you won’t need the file again.
52. Command (⌘) + Shift + Period (.): Show/Hide Hidden Files
Some files are hidden by default in Finder, like system files that you typically don’t need to access. Use Command + Shift + Period (.) to toggle between showing and hiding these hidden files. This shortcut is crucial when managing system directories or troubleshooting.
53. Command (⌘) + Option + T: Hide/Show Finder Toolbar
To create a minimalist Finder window view, use Command + Option + T to toggle the Finder toolbar on and off. This is helpful when working with limited screen space or if you prefer a clutter-free workspace.
54. Command (⌘) + Option + Drag: Move Files to Another Volume Without Copying
By default, when you drag files from one drive or volume to another, Finder copies them. However, if you hold the Command + Option while dragging the file, it will move the file instead of copying it. This prevents redundant files from being left behind in the original location.
55. Command (⌘) + Shift + E: Eject Disk or Drive
Have an external drive connected and want to safely eject it? Command + Shift + E does this without needing to drag the drive’s icon to the Trash or Finder sidebar.
56. Command (⌘) + Option + I: Show Inspector for Multiple Files
If you need to view the properties of multiple selected files, Command + Option + I opens the Inspector window, which dynamically updates to show the properties of any selected file(s). Unlike the standard Info window (Command + I), this allows you to see real-time changes when selecting different files.
57. Command (⌘) + Option + R: Show Original File
When you’re dealing with alias files or shortcuts in Finder, Command + Option + R reveals the location of the original file in Finder. It’s helpful when you’re trying to locate the source of an alias or link.
These advanced file management shortcuts will significantly streamline how you navigate Finder and interact with files and folders. For power users, this could shave off countless minutes from daily workflows.

7. Window Management Shortcuts to Boost Multitasking
Multitasking is an essential part of modern workflows. Whether you’re managing multiple apps or switching between numerous browser tabs, mastering window management shortcuts can improve how you handle these tasks. Here, we’ll dive into more complex ways to manage your windows effectively.
58. Command (⌘) + M: Minimize Window
With Command + M, you can quickly minimize the current window to the Dock. This allows you to keep the app running while freeing up space on your desktop for other tasks.
59. Command (⌘) + Option + M: Minimize All Windows of the Current Application
This shortcut goes a step further by minimizing all windows belonging to the currently active application. It’s an excellent shortcut for clearing up screen space when you’re juggling multiple open windows in the same app.
60. Command (⌘) + Option + W: Close All Windows of the Active App
If you’re done working with an app and want to close all its windows at once, use Command + Option + W. This is particularly helpful in apps like Finder or Safari where you might have numerous tabs or windows open simultaneously.
61. Control + Command (⌘) + F: Toggle Full-Screen Mode
For a distraction-free workspace, Control + Command + F toggles full-screen mode in most apps. It’s perfect for focused work in text editors, browsers, or graphic design programs, as it hides everything but the active app.
62. Command (⌘) + Shift + H: Open Home Folder
To quickly access your home directory in Finder, use Command + Shift + H. This is your user folder, where personal files, downloads, and settings are stored.
63. Command (⌘) + Tilde (~): Cycle Through Windows of the Same Application
As mentioned earlier, Command + Tilde (~) cycles through open windows of the same application. It’s particularly beneficial for users who work with multiple instances of apps like Word, Excel, or Photoshop.
64. Control + Left Arrow/Right Arrow: Switch Between Desktops (Mission Control Spaces)
If you’re using multiple desktops via Mission Control, Control + Left/Right Arrow allows you to quickly switch between them. This is ideal for keeping workspaces organized by task or project, without having to manually navigate using the trackpad or mouse.
65. Command (⌘) + Control + D: Show/Hide Definition of Selected Word
Highlight a word in any app and press Command + Control + D to bring up its definition. This works system-wide, whether you’re writing an email, reading an article, or composing a document.
Window management shortcuts allow you to switch between tasks more efficiently, freeing you from the confines of mouse and trackpad gestures. The more proficient you become, the quicker you can handle numerous apps and tasks simultaneously.

8. Shortcuts for Productivity Applications
For those using specific productivity apps, there are keyboard shortcuts that can save even more time. In this section, we’ll focus on shortcuts that are specific to Apple’s productivity apps like Notes, and Pages, and third-party tools like Microsoft Word and Adobe Photoshop.
Pages Shortcuts
Apple’s Pages app is a powerful word processor that many Mac users rely on for creating documents. These shortcuts will help you navigate and format your documents quickly.
57. Command + Shift + C: Show/Hide Comment Pane
58. Command + Shift + K: Insert a Comment
59. Command + Option + T: Show/Hide Toolbar
60. Command + Option + E: Edit Equation
61. Command + Option + S: Save As Template
Microsoft Word Shortcuts
For those who prefer Microsoft Word, mastering these shortcuts will make drafting documents faster.
62. Command + Option + P: Print Preview
63. Command + Option + G: Find and Replace in Document
64. Command + Option + L: Insert a List
65. Command + Shift + F: Open the Font Dialog
66. Command + Shift + E: Track Changes Toggle On/Off
Adobe Photoshop Shortcuts
Photoshop is a heavy-duty app, and working without shortcuts can slow you down considerably. These shortcuts cover some of the essential tasks in graphic design.
67. Command + Shift + I: Inverse Selection
68. Command + Option + G: Create Clipping Mask
69. Command + Shift + L: Auto Levels Adjustment
70. Command + E: Merge Layers
71. Command + T: Free Transform Tool
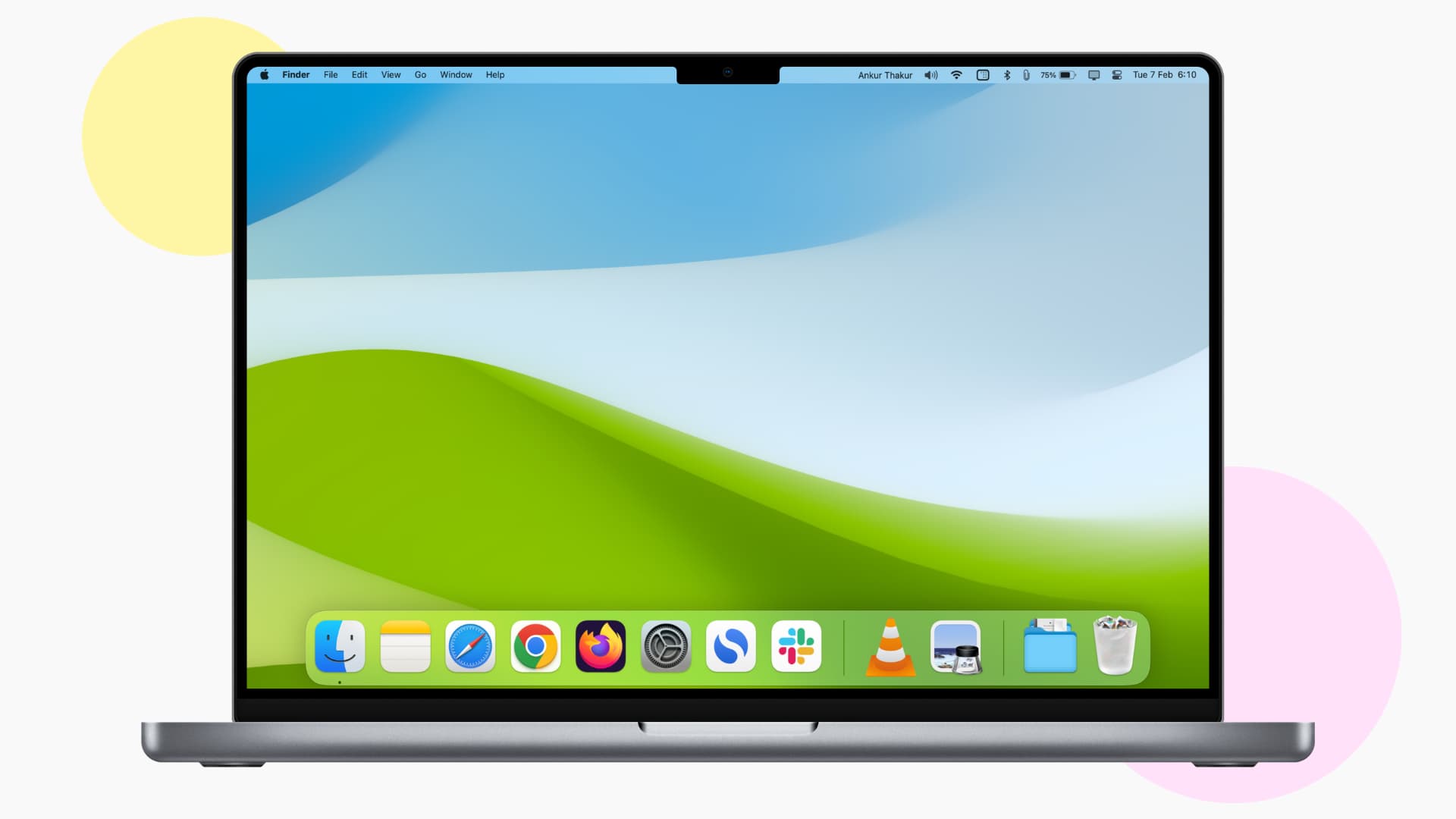
10. Shortcuts for Managing and Navigating Applications with Mission Control
Mission Control is a powerful tool for managing open windows, desktops, and apps on macOS. If you’re juggling several applications at once or have multiple desktops for organizing different workflows, learning these shortcuts will help you handle them more efficiently.
Mission Control Overview
Mission Control provides a bird’s-eye view of all your open windows, apps, and desktops, giving you easy access to everything at once. It’s an essential tool for multitaskers and those who need to quickly jump between different workspaces or projects.
72. Control + Up Arrow: Activate Mission Control
This shortcut opens Mission Control, allowing you to see all your open windows, apps, and desktops in a single view.
73. Control + Down Arrow: App Exposé
App Exposé shows you all the open windows of the current application. It’s perfect when you’re using an app like Safari, Mail, or Photoshop and need to toggle between multiple windows or documents within that app.
74. Control + Left/Right Arrow: Switch Between Desktops
If you’re using multiple desktops (Spaces) to separate different tasks or projects, Control + Left/Right Arrow switches between them. This is a quick way to move from one workspace to another without manually selecting them via Mission Control.
75. Command (⌘) + Tab: Application Switcher
One of the most frequently used shortcuts for managing apps, Command + Tab brings up the application switcher. Hold Command, then press Tab to cycle through your open apps, and release Command when you reach the app you want to switch to.
76. Command (⌘) + H: Hide Current Application
When you want to hide the current app but keep it running, press Command + H. This removes the app’s window from your view, but it remains active in the background. You can switch back to it via Command + Tab or by clicking its Dock icon.
77. Command (⌘) + M: Minimize Current Window
Instead of hiding the entire application, Command + M minimizes the active window to the Dock. This is helpful when you’re working with several windows from the same app and only want to minimize one of them.
78. Command (⌘) + Option + M: Minimize All Windows of the Current Application
If you need to quickly minimize all the windows for a particular app, Command + Option + M does the trick. All windows from the active app will be minimized to the Dock, cleaning up your desktop for better focus.
79. Command (⌘) + Option + H: Hide All Other Applications
When you’re focusing on a particular task, distractions from other open apps can be a problem. Command + Option + H hides every application except for the one you’re currently working in, allowing you to focus solely on your task at hand.

Mastering Mac shortcuts can significantly enhance your workflow, saving you time and boosting productivity. By leveraging these 70+ essential shortcuts, you can seamlessly navigate your Mac, manage files, control system functions, and get more done across a variety of applications. Whether you’re a beginner getting familiar with the basics or a seasoned pro looking to refine your skills, incorporating these shortcuts into your daily routine will lead to a more efficient and enjoyable computing experience.