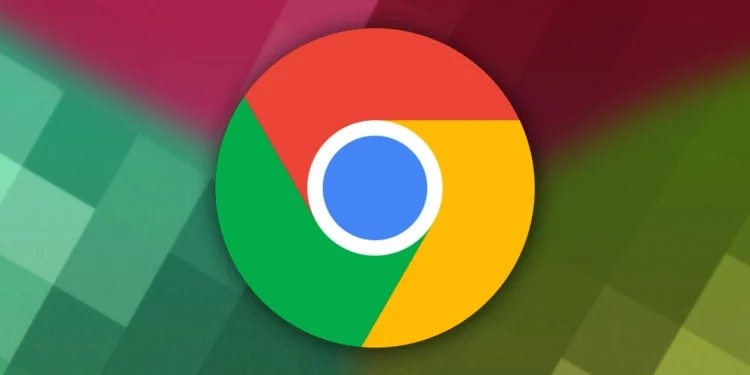Google Chrome is more than just a browser—it’s a productivity powerhouse when you know how to use it effectively. While its user-friendly interface and speed are well-known, many users are unaware of the keyboard shortcuts that can significantly boost efficiency. These shortcuts eliminate unnecessary clicks, streamline repetitive tasks, and allow you to focus more on what matters most.
In this comprehensive guide, we’ve compiled 70+ time-saving Chrome shortcuts, grouped by functionality. Each group is tailored to specific tasks, such as managing tabs, navigating pages, or enhancing productivity. Detailed explanations accompany each shortcut, helping you master them quickly and put them into action immediately.
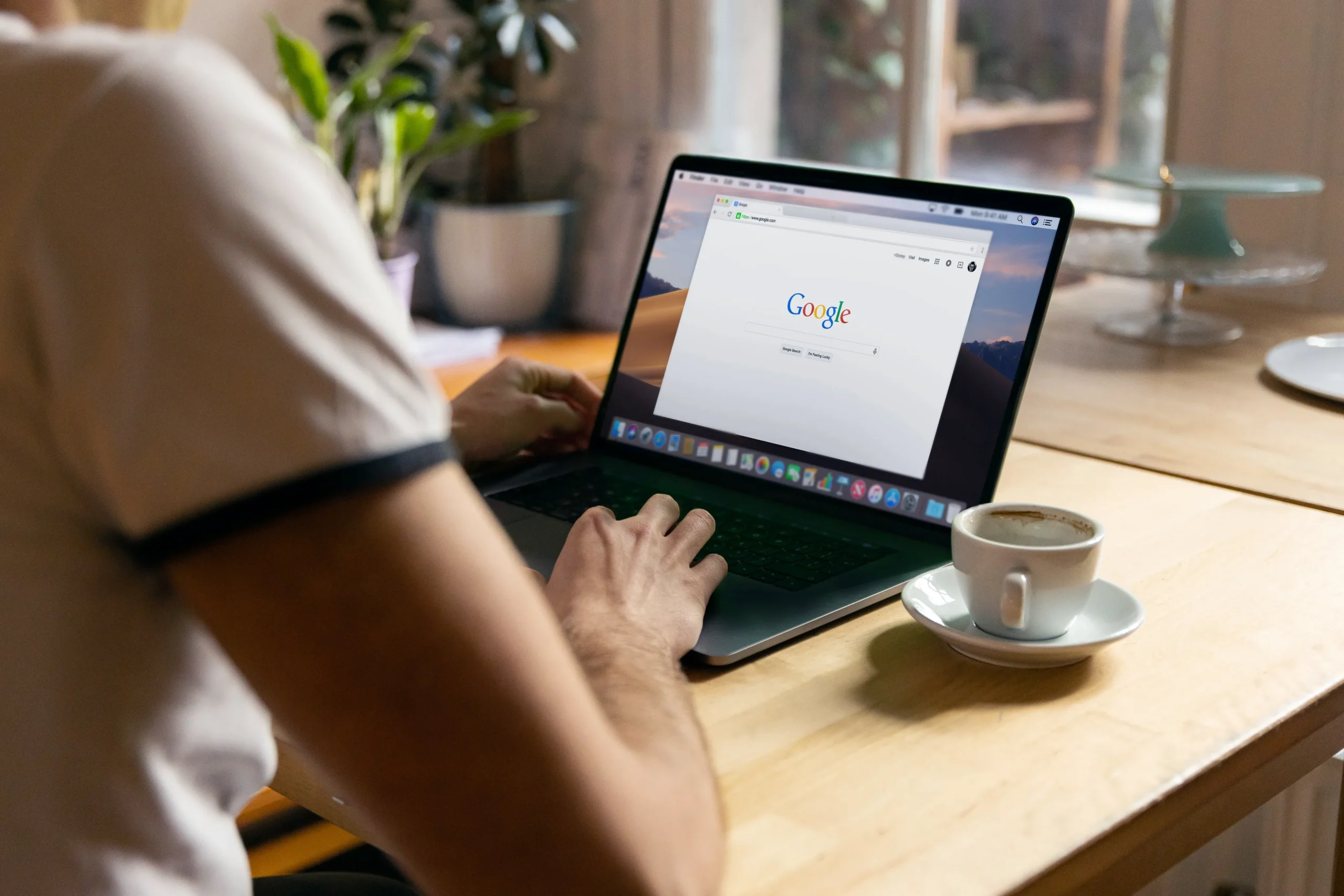
Tab Management Shortcuts
Efficiently managing tabs is essential when using Chrome. These shortcuts allow you to open, close, and switch between tabs without touching the mouse, making your workflow smoother and faster.
- Ctrl + T (Windows/Linux) | Command + T (Mac)
Opens a new tab instantly. Instead of clicking the plus sign with your mouse, you can use this shortcut to start browsing in a new tab right away. It’s a simple yet powerful way to keep your work or research organized. - Ctrl + W (Windows/Linux) | Command + W (Mac)
Closes the current tab with ease. This shortcut is especially useful when you’re juggling multiple tabs and need to declutter your browser quickly without searching for the close button. - Ctrl + Shift + T (Windows/Linux) | Command + Shift + T (Mac)
Reopens the last closed tab. It’s a lifesaver when you accidentally close a tab and need to retrieve it without diving into your browsing history. You can even use it multiple times to reopen several recently closed tabs. - Ctrl + Tab (Windows/Linux) | Command + Option + Right Arrow (Mac)
Switches to the next tab in order. This shortcut is perfect for quickly cycling through your open tabs, especially when multitasking or researching across multiple pages. - Ctrl + Shift + Tab (Windows/Linux) | Command + Option + Left Arrow (Mac)
Moves to the previous tab. Instead of clicking each tab individually, this shortcut allows you to navigate backward through your tabs seamlessly, saving time and effort. - Ctrl + 1 through Ctrl + 8 (Windows/Linux) | Command + 1 through Command + 8 (Mac)
Jumps to a specific tab by its position number. For example, pressing Ctrl + 3 takes you directly to the third tab in your browser. It’s a handy way to access specific tabs when working with many open at once. - Ctrl + 9 (Windows/Linux) | Command + 9 (Mac)
Switch to the last tab in your browser. No matter how many tabs you have open, this shortcut gets you to the farthest one instantly, avoiding unnecessary scrolling or searching. - Ctrl + N (Windows/Linux) | Command + N (Mac)
Opens a new Chrome window. This shortcut is excellent for separating tasks into different windows, helping you stay organized when managing multiple workflows. - Ctrl + Shift + N (Windows/Linux) | Command + Shift + N (Mac)
Opens a new incognito window. Whether you’re testing websites or browsing privately, this shortcut provides a quick way to start an incognito session without leaving a trace in your history. - Middle-Click Tab
Closes a tab instantly by clicking the middle mouse button on it. It’s an efficient alternative to the keyboard for quickly removing tabs you no longer need.
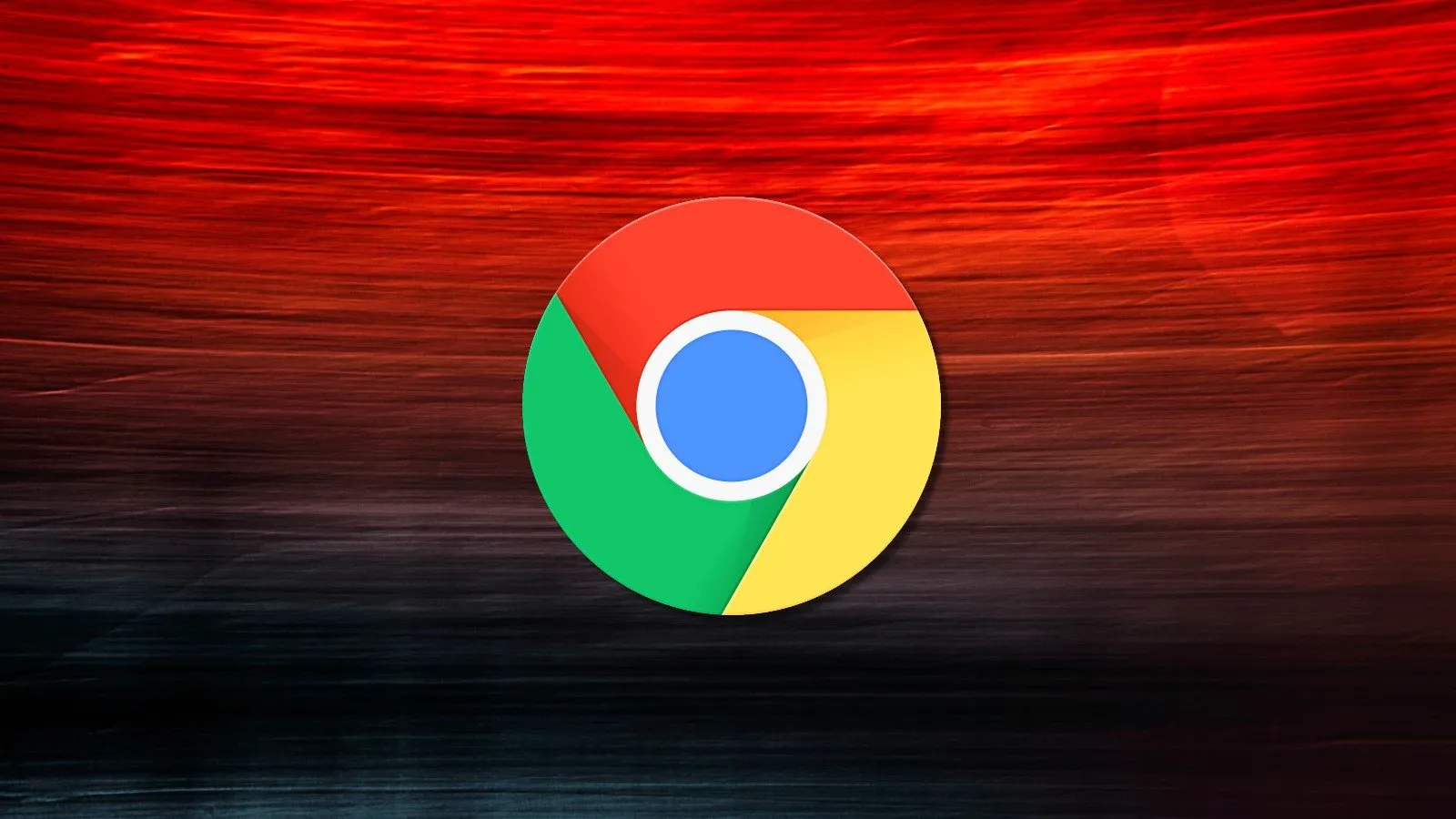
Navigation Shortcuts
Navigating web pages efficiently is crucial for saving time, especially when dealing with long articles, frequent reloads, or multiple back-and-forth actions. These shortcuts make moving through web pages faster and more intuitive.
- Alt + Left Arrow (Windows/Linux) | Command + Left Arrow (Mac)
Moves to the previous page in your browsing history. This shortcut is perfect for retracing your steps without reaching for the back button. It’s a simple way to navigate your browsing session with ease. - Alt + Right Arrow (Windows/Linux) | Command + Right Arrow (Mac)
Goes forward to the next page. Use this after returning to a previous page to resume where you left off in your browsing history. - F5 (Windows/Linux) | Command + R (Mac)
Reloads the current page. This shortcut is particularly useful for refreshing dynamic content, such as live scores, news updates, or streaming pages, ensuring you see the latest version. - Ctrl + F5 (Windows/Linux) | Command + Shift + R (Mac)
Performs a hard refresh by bypassing cached content. Use this when troubleshooting website issues or ensuring updated data is displayed on a page. - Home Key
Scrolls directly to the top of the page. This shortcut is invaluable for quickly navigating back to the beginning of long articles or pages without manually scrolling. - End Key
Jumps to the bottom of the page instantly. Use this shortcut to access a page’s footer or the final section of a long document in a single step. - Spacebar
Scrolls down the page in chunks. This shortcut is ideal for leisurely reading through articles or web pages without relying on the mouse or touchpad. - Shift + Spacebar
Scrolls up the page incrementally. It’s the perfect companion to the Spacebar shortcut for backtracking through content smoothly and efficiently. - Ctrl + L (Windows/Linux) | Command + L (Mac)
Highlights the address bar. This shortcut is a fast way to start typing a new URL or search term without clicking the address bar manually. - Ctrl + Enter
Automatically adds “www.” and “.com” to a typed address in the address bar. For instance, typing “amazon” and pressing Ctrl + Enter navigates directly to “www.amazon.com.”.
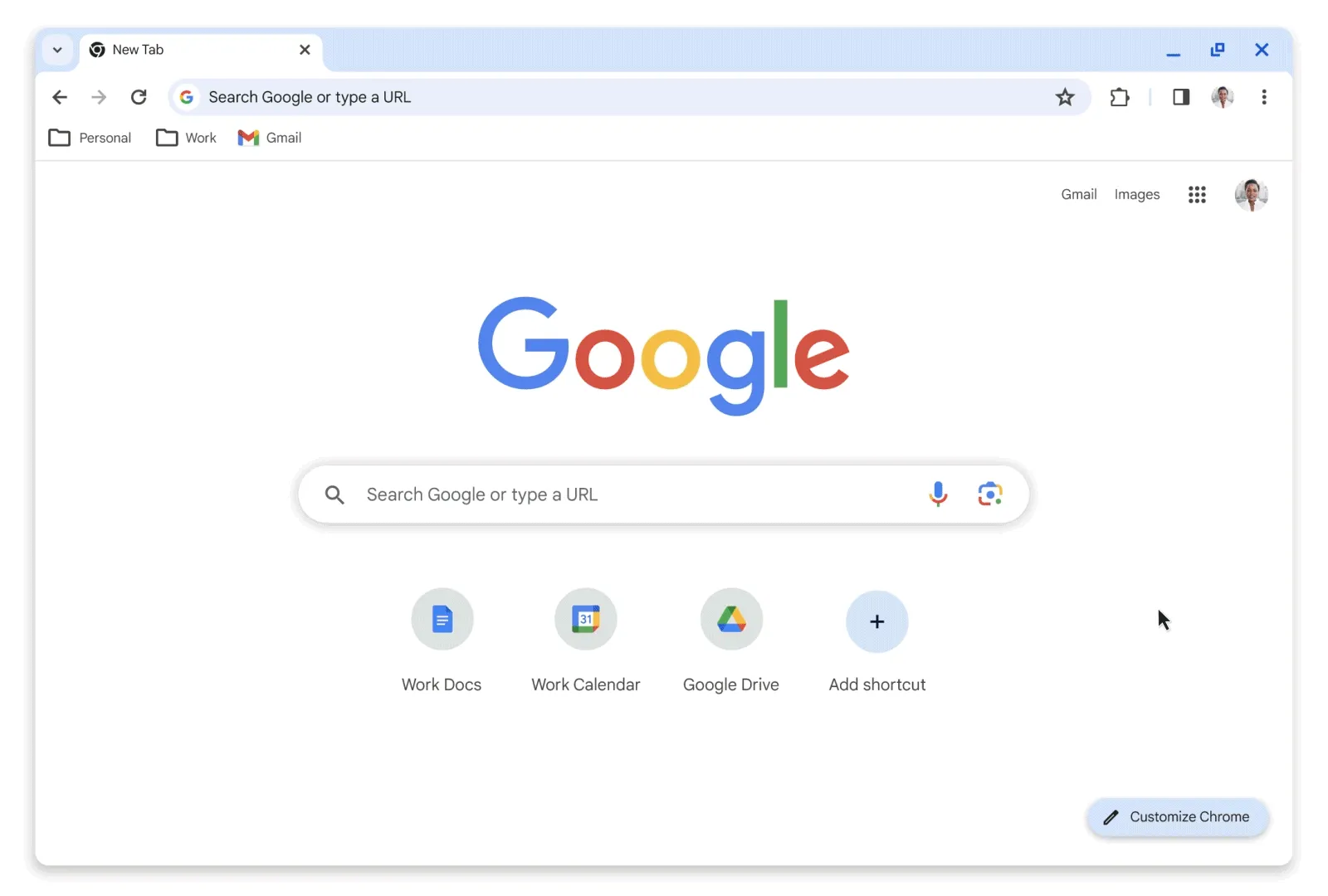
Search and Bookmarking Shortcuts
Searching for specific information and organizing frequently visited sites are fundamental parts of browsing. These shortcuts streamline how you find content on a page or manage your bookmarks, saving time and effort.
- Ctrl + F (Windows/Linux) | Command + F (Mac)
Opens the Find bar to search for specific text on the current page. Type a keyword or phrase, and Chrome will highlight every instance, making it easy to locate information in lengthy documents or articles. - Ctrl + D (Windows/Linux) | Command + D (Mac)
Bookmarks the current page instantly. This shortcut helps you save important websites for future reference without navigating through menus. - Ctrl + Shift + D (Windows/Linux) | Command + Shift + D (Mac)
Saves all open tabs as bookmarks in a new folder. Perfect for preserving a session when working on a project or research that requires multiple pages. - Ctrl + Shift + O (Windows/Linux) | Command + Shift + O (Mac)
Opens the Bookmark Manager, allowing you to organize, edit, and delete saved bookmarks. This shortcut is essential for keeping your bookmarks tidy and accessible. - Ctrl + K (Windows/Linux) | Command + Option + F (Mac)
Focuses the cursor on the address bar for a quick search. Skip clicking and immediately start typing your query or URL. - Ctrl + J (Windows/Linux) | Command + Option + L (Mac)
Opens the Downloads page. Use this shortcut to check your download history, access saved files, or retry failed downloads without navigating through menus. - Ctrl + U
Opens the source code of the current page in a new tab. This shortcut is particularly useful for developers and anyone curious about how a web page is built. - Ctrl + Shift + B (Windows/Linux) | Command + Shift + B (Mac)
Toggles the bookmarks bar on or off. A clean interface is just one shortcut away, allowing you to declutter or bring back frequently used links when needed. - Alt + D
Highlights the address bar. An alternative to Ctrl + L, this shortcut makes accessing the address bar faster for typing new URLs or searches. - Ctrl + / (Windows/Linux) | Command + / (Mac)
Opens Chrome’s built-in list of shortcuts in the Help section. This is a quick reference guide if you forget a shortcut or want to discover new ones.
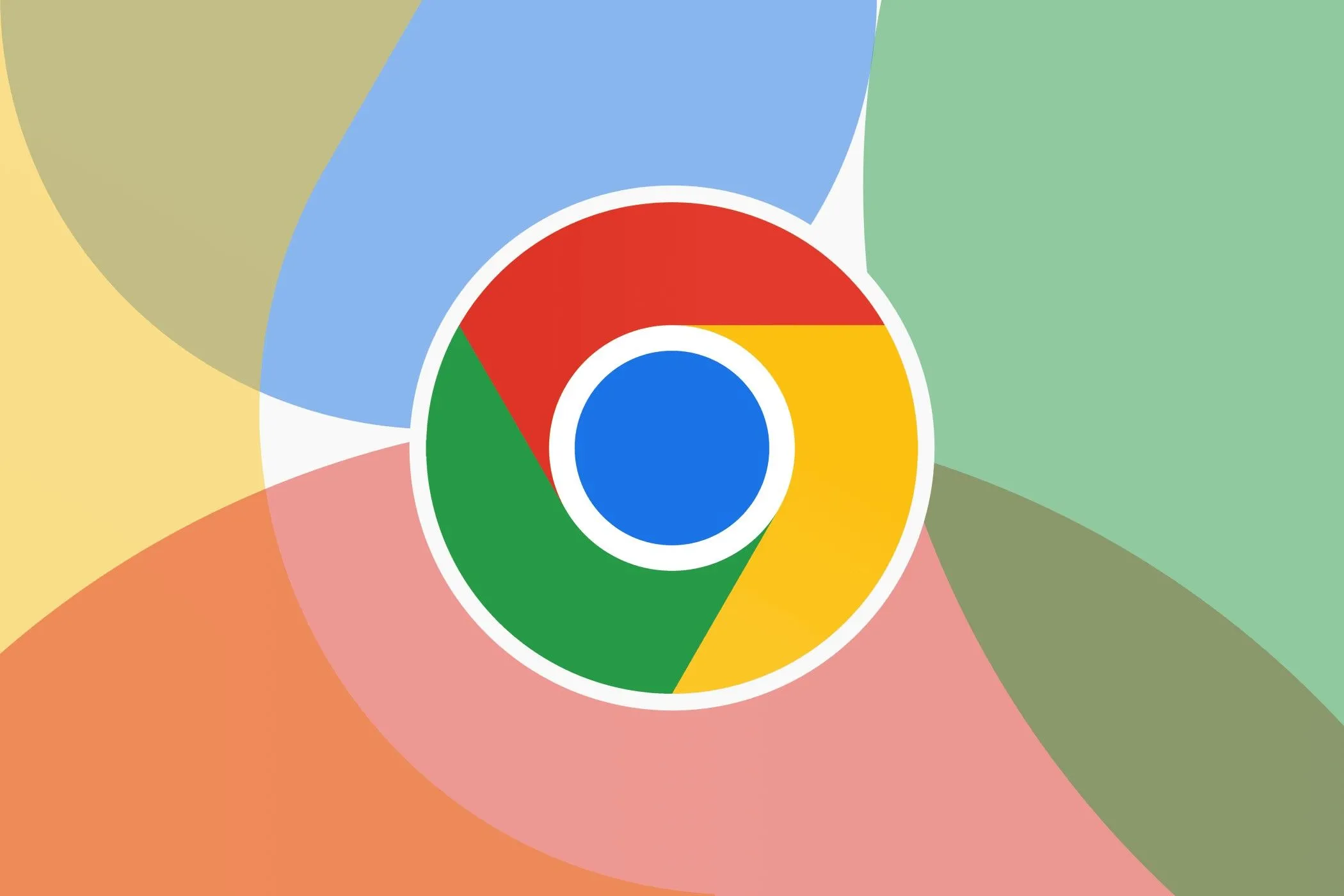
Productivity and Task Management Shortcuts
For professionals and multitaskers, managing tasks efficiently is crucial. These shortcuts are designed to help you organize your browsing sessions, control Chrome windows, and boost overall productivity.
- Ctrl + P (Windows/Linux) | Command + P (Mac)
Opens the print dialog for the current page. Easily create hard copies or PDFs of articles, documents, or anything else you’re viewing in Chrome. - Ctrl + S (Windows/Linux) | Command + S (Mac)
Saves the current page. Use this shortcut to download a web page for offline access or as a backup reference. - Ctrl + H (Windows/Linux) | Command + Y (Mac)
Opens your browsing history. Quickly revisit pages you’ve accessed recently without navigating through the menu. - Ctrl + Shift + Delete (Windows/Linux) | Command + Shift + Delete (Mac)
Opens the “Clear browsing data” dialog. Use this to erase cookies, cached files, or your entire browsing history in just a few steps. - Ctrl + Z (Windows/Linux) | Command + Z (Mac)**
Undo your last action in text input fields. For example, if you accidentally delete text in a form or search bar, this shortcut brings it back. - Ctrl + Shift + Q (Windows/Linux)**
Closes all open tabs and Chrome windows at once. Use this with caution to end your browsing session immediately. - Ctrl + Shift + M (Windows/Linux)
Switches between user profiles in Chrome. Handy for shared computers or when managing multiple accounts. - F11 (Windows/Linux) | Command + Control + F (Mac)
Toggles full-screen mode for the current window. Eliminate distractions by immersing yourself in full-screen browsing. - Ctrl + Shift + Tilde (~) (Windows/Linux)
Switches between Chrome windows. Quickly jump to another open Chrome instance without using the taskbar. - Ctrl + Q (Windows/Linux) | Command + Q (Mac)
He quit Chrome entirely. Close all tabs and windows to free up memory or start fresh on your next session.
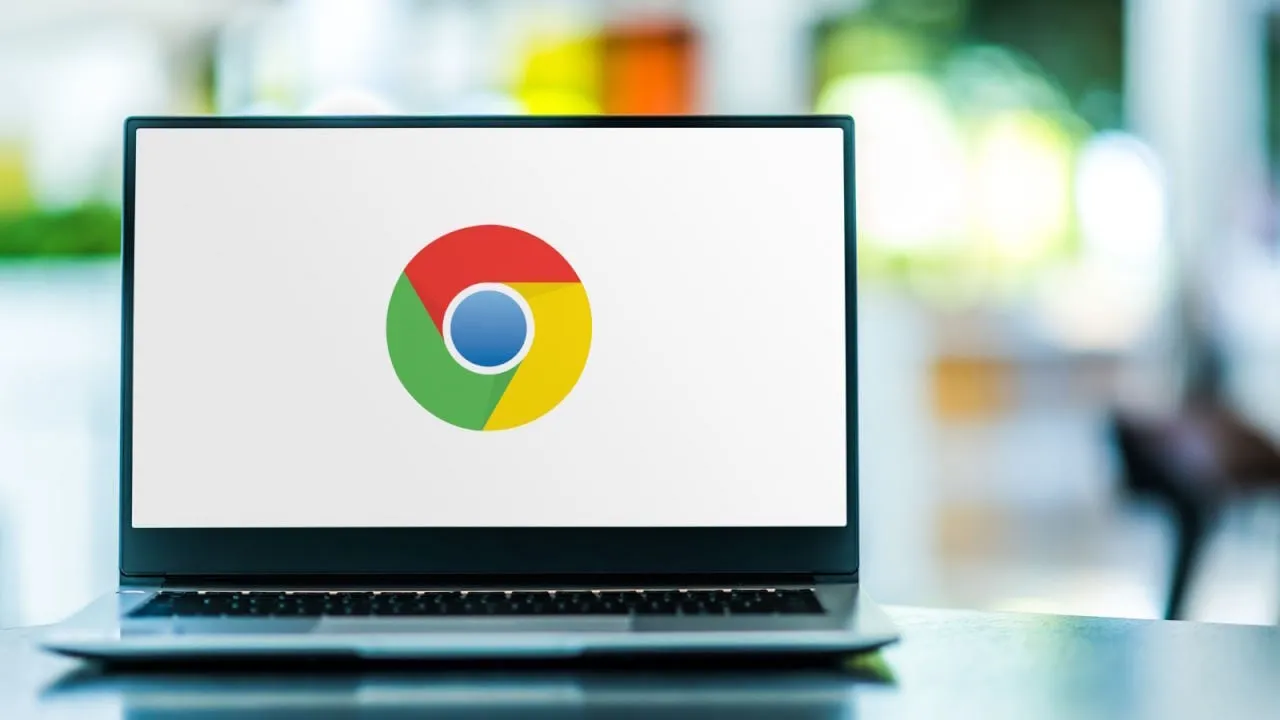
Developer Shortcuts
For developers, Chrome provides a wealth of tools to inspect, debug, and optimize web pages. These shortcuts grant quick access to Chrome’s advanced developer tools.
- F12 (Windows/Linux) | Command + Option + I (Mac)
Opens the Developer Tools panel. Use this to inspect elements, debug code, or monitor page performance. - Ctrl + Shift + C (Windows/Linux) | Command + Shift + C (Mac)
Activates the Inspect tool. Click on any page element to view its HTML and CSS properties instantly. - Ctrl + Shift + J (Windows/Linux) | Command + Option + J (Mac)
Opens the JavaScript Console. Monitor errors, run scripts, or debug JavaScript issues using this powerful tool. - Ctrl + Shift + E (Windows/Linux)
Opens the Network panel. View and analyze network activity for a website, including file load times and server responses. - Ctrl + Shift + I (Windows/Linux) | Command + Option + I (Mac)
Opens the Developer Tools panel directly to the Elements tab. This is ideal for making quick edits to page structure or styling. - Ctrl + Shift + U (Windows/Linux)
Opens the Accessibility pane in Developer Tools. Test and ensure that your web pages meet accessibility standards. - Ctrl + Shift + Tilde (~)
Toggles between docking positions for Developer Tools. Switch between side-by-side, bottom, or separate window layouts effortlessly. - Ctrl + F5 (Windows/Linux) | Command + Shift + R (Mac)
Performs a hard refresh, clearing the cache for developers troubleshooting dynamic websites. - Alt + Shift + Arrow Keys
Moves between tabs in Developer Tools. Quickly switch through sections like Elements, Console, and Sources without using your mouse. - Ctrl + Shift + P
Opens the Command Menu in Developer Tools. Access advanced features like running audits, toggling themes, or debugging options.
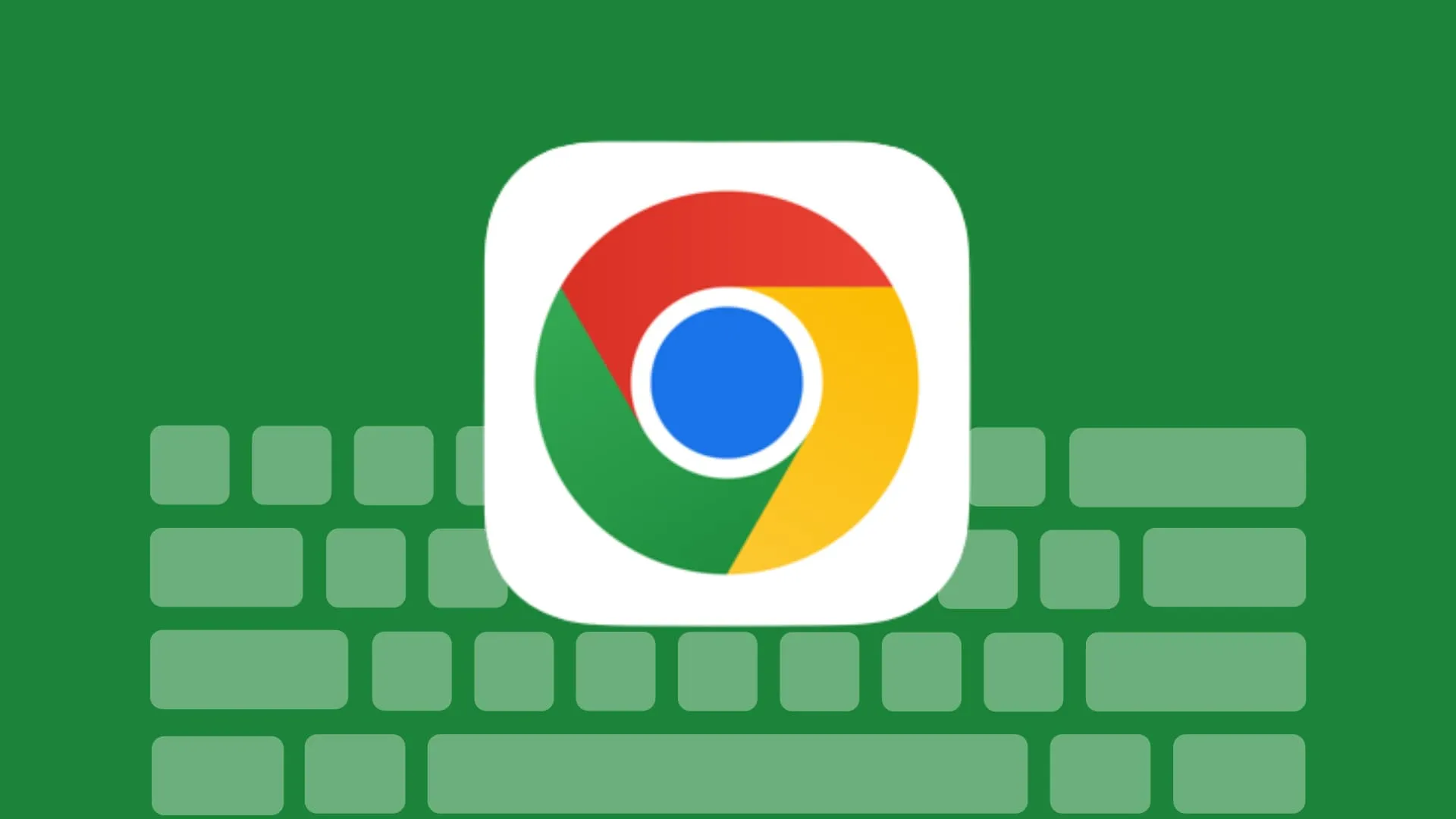
Media and Content Control Shortcuts
Chrome is not just for browsing—it’s also a hub for streaming and consuming media. These shortcuts let you control videos, audio, and content playback seamlessly without interrupting your experience.
- Spacebar
Pauses or resumes media playback. Whether you’re watching a video on YouTube or listening to a podcast, this shortcut makes controlling playback simple. - M Key (YouTube Specific)
Mutes or unmutes the video. Ideal for quickly silencing videos without reaching for the volume slider. - Arrow Up/Down (YouTube Specific)
Adjusts the volume incrementally. Use these keys to raise or lower the volume directly without navigating to the settings. - Arrow Left/Right (YouTube Specific)
Rewinds or fast-forwards by 5 seconds. This shortcut allows precise navigation for reviewing content or skipping ahead. - L Key (YouTube Specific)
Skips forward by 10 seconds. This is especially useful when you want to jump through longer videos quickly. - K Key (YouTube Specific)
Toggles pause and play. An alternative to the Spacebar, particularly helpful when multitasking. - F Key (YouTube Specific)
Enters or exits full-screen mode. Use this shortcut to immerse yourself in the content without distractions. - Ctrl + 0 (Windows/Linux) | Command + 0 (Mac)
Resets the zoom level to default. Perfect for restoring normal size after zooming in or out on videos, images, or text. - Ctrl + Plus (+) (Windows/Linux) | Command + Plus (+) (Mac)
Zooms in on the content. Use this shortcut to enlarge videos, images, or text for better visibility. - Ctrl + Minus (-) (Windows/Linux) | Command + Minus (-) (Mac)
Zooms out on the content. Ideal for fitting more information or visuals into the screen.
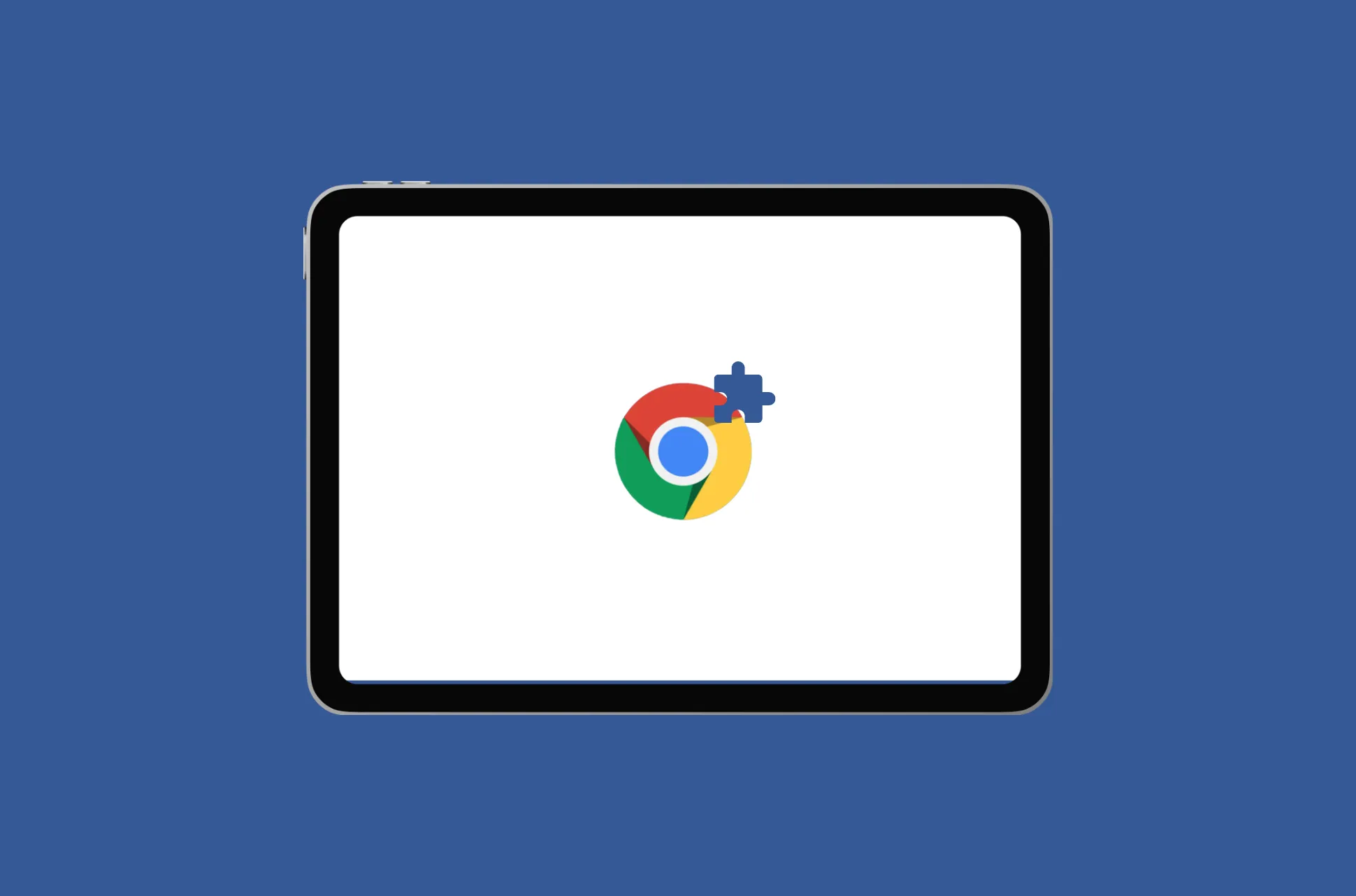
Advanced Browsing and Customization Shortcuts
These shortcuts are designed for power users who want to customize their Chrome experience, manage settings, and explore advanced features effortlessly.
- Ctrl + Shift + N (Windows/Linux) | Command + Shift + N (Mac)
Opens an incognito window. Browse privately without saving your history, cookies, or other data. - Ctrl + Shift + B (Windows/Linux) | Command + Shift + B (Mac)
Toggles the bookmarks bar. Use this to quickly show or hide your saved bookmarks and maintain a clean browsing interface. - Ctrl + Shift + Q (Windows/Linux)**
Logs you out of Chrome completely. A convenient shortcut for shared computers or switching between user profiles. - Ctrl + Shift + P (Windows/Linux) | Command + Shift + P (Mac)
Opens Chrome’s print options. Quickly access the print dialogue to create hard copies or save web pages as PDFs. - Ctrl + , (Comma) (Windows/Linux) | Command + , (Comma) (Mac)
Opens Chrome’s settings menu. Use this shortcut to adjust your preferences, privacy settings, or extensions. - Ctrl + H (Windows/Linux) | Command + Y (Mac)
Accesses your browsing history. Quickly find recently visited pages or manage your history for better organization. - Ctrl + Shift + Delete (Windows/Linux) | Command + Shift + Delete (Mac)
Opens the “Clear Browsing Data” menu. A time-saving way to delete cookies, cache, or history without navigating through menus. - Alt + Shift + T (Windows/Linux)**
Focuses on the toolbar. Use this shortcut to navigate extensions, bookmarks, and more without a mouse. - Ctrl + Z (Windows/Linux) | Command + Z (Mac)**
Undoes the last action in input fields. Perfect for correcting mistakes when typing or editing. - Ctrl + E (Windows/Linux) | Command + E (Mac)**
Focuses on the Omnibox (address bar) for quick searches or navigation.
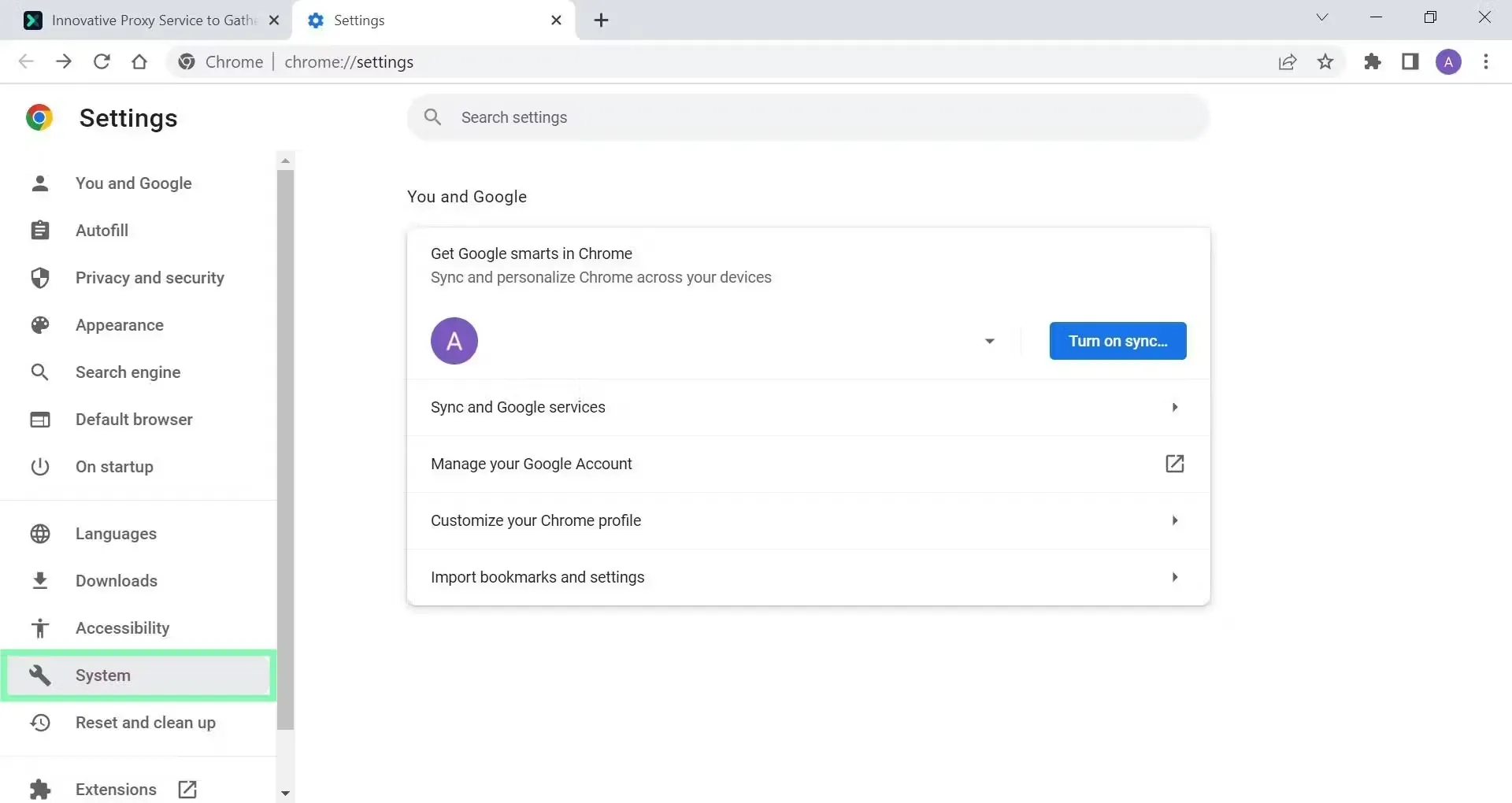
Multitasking Shortcuts
These shortcuts are designed for users who handle multiple tasks or need to switch between tabs, windows, or profiles efficiently.
- Ctrl + Tab (Windows/Linux) | Command + Option + Right Arrow (Mac)
Switch to the next open tab. Ideal for navigating quickly when juggling multiple tasks across tabs. - Ctrl + Shift + Tab (Windows/Linux) | Command + Option + Left Arrow (Mac)
Move to the previous tab. An essential shortcut for backtracking or revisiting earlier tabs. - Ctrl + N (Windows/Linux) | Command + N (Mac)
Opens a new window. Use this to separate tasks into different browsing sessions for better organization. - Ctrl + Shift + M (Windows/Linux)**
Switches between user profiles. Great for managing multiple accounts or shared computers. - Ctrl + Shift + W (Windows/Linux) | Command + Shift + W (Mac)**
Closes all open tabs and windows. This shortcut ends your browsing session instantly—use it cautiously. - Ctrl + Shift + Tilde (~) (Windows/Linux)**
Switches between Chrome windows. Quickly jump between open browser instances without minimizing or clicking. - F11 (Windows/Linux) | Command + Control + F (Mac)
Toggles full-screen mode. Perfect for focusing on a single task or presentation without distractions. - Ctrl + Shift + F
Enables “Find in Page” search. A fast way to locate specific content in large documents or websites. - Ctrl + Shift + Plus (+)
Enables text scaling for accessibility. Quickly adjust text size for better readability on long pages. - Alt + F4 (Windows/Linux)**
Closes the current window immediately. A quick way to end your browsing session without reaching for the mouse.
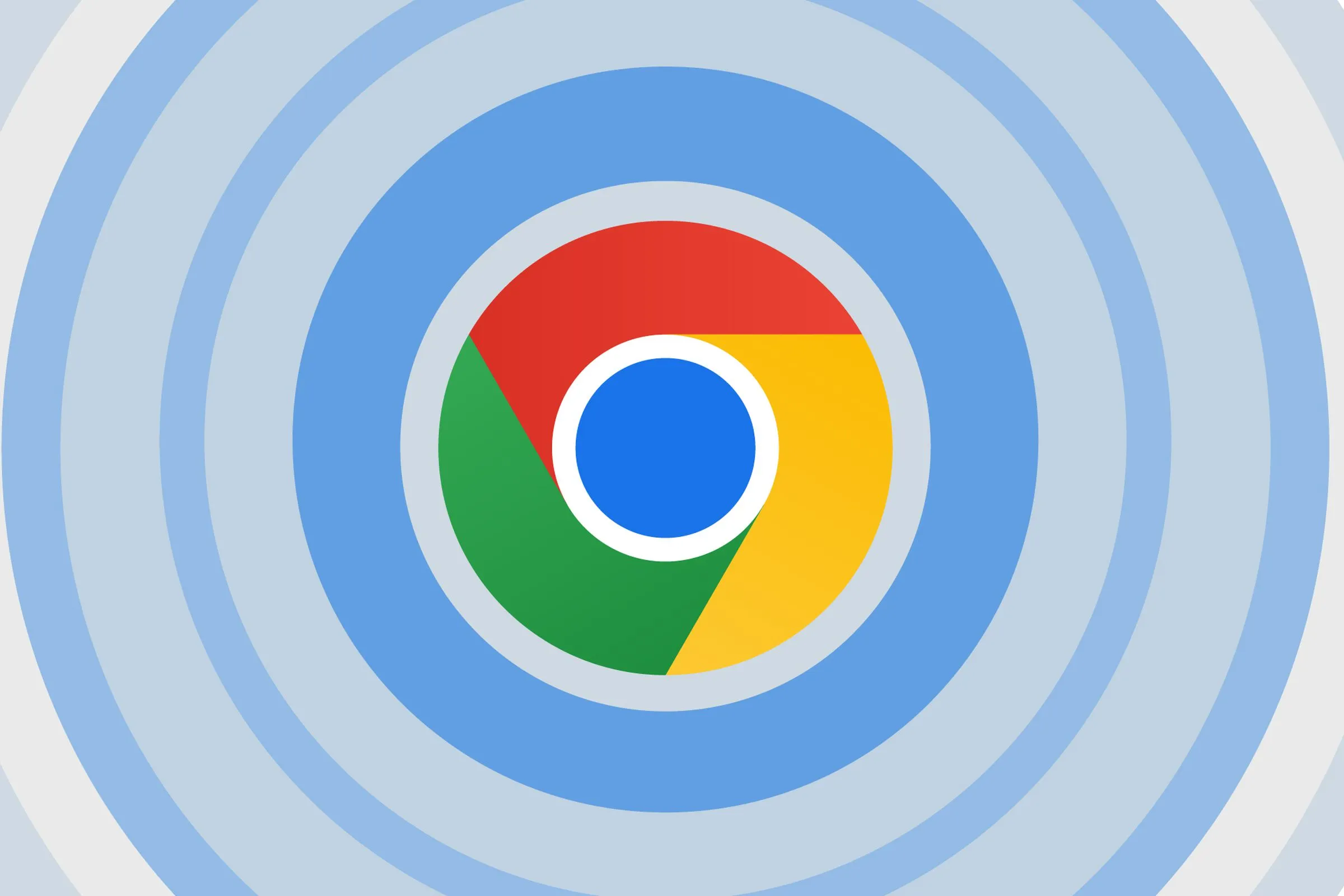
Mastering Chrome shortcuts is a game-changer for anyone looking to save time, increase productivity, and streamline their browsing experience. With just a few keystrokes, you can manage tabs, navigate web pages, control media, and customize your settings without ever reaching for your mouse. These shortcuts are designed to simplify your workflow, making Chrome not just a browser but a powerful tool for work, research, and entertainment.
This guide of 70+ time-saving Chrome shortcuts covers everything from basic tab management to advanced developer tools. Whether you’re a casual user or a multitasking pro, there’s a shortcut for every need. By practising these shortcuts and integrating them into your routine, you’ll unlock Chrome’s full potential and make every browsing session more efficient.
So, start small—learn a few shortcuts today and gradually expand your repertoire. Soon, you’ll wonder how you ever browsed without them. Happy browsing, and may your Chrome experience be faster and smoother than ever before.