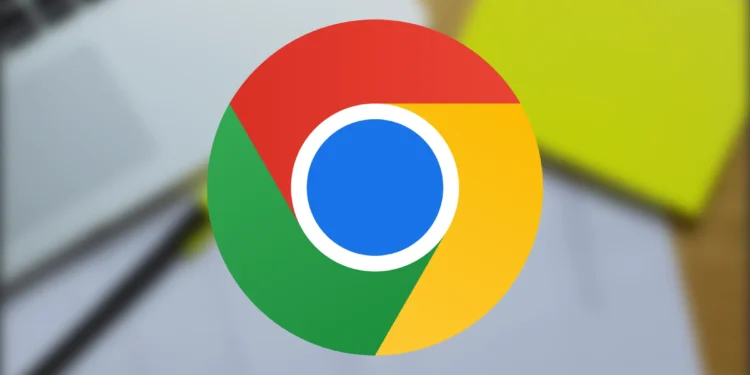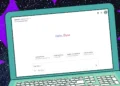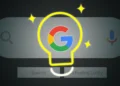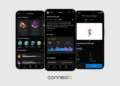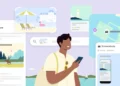Google Chrome, a cornerstone in the world of internet browsing, is celebrated for its blazing speed, minimalistic design, and robust feature set. While many users are familiar with basic functions such as navigating websites or syncing data across devices, Chrome holds a treasure trove of hidden tools, settings, and shortcuts that can significantly improve your browsing experience. From time-saving tips to powerful customization options, Chrome is designed to adapt to the needs of its users in ways you might not have imagined.
This article delves into more than 90 features you probably didn’t know about, offering insights into how they work and how to leverage them to make your browsing smarter, faster, and more secure. Whether you’re a tech-savvy user or just someone who wants to get more out of their browser, these hidden gems will transform the way you use Google Chrome. Let’s explore the uncharted territory of Chrome’s features, one by one, to unlock its full potential.
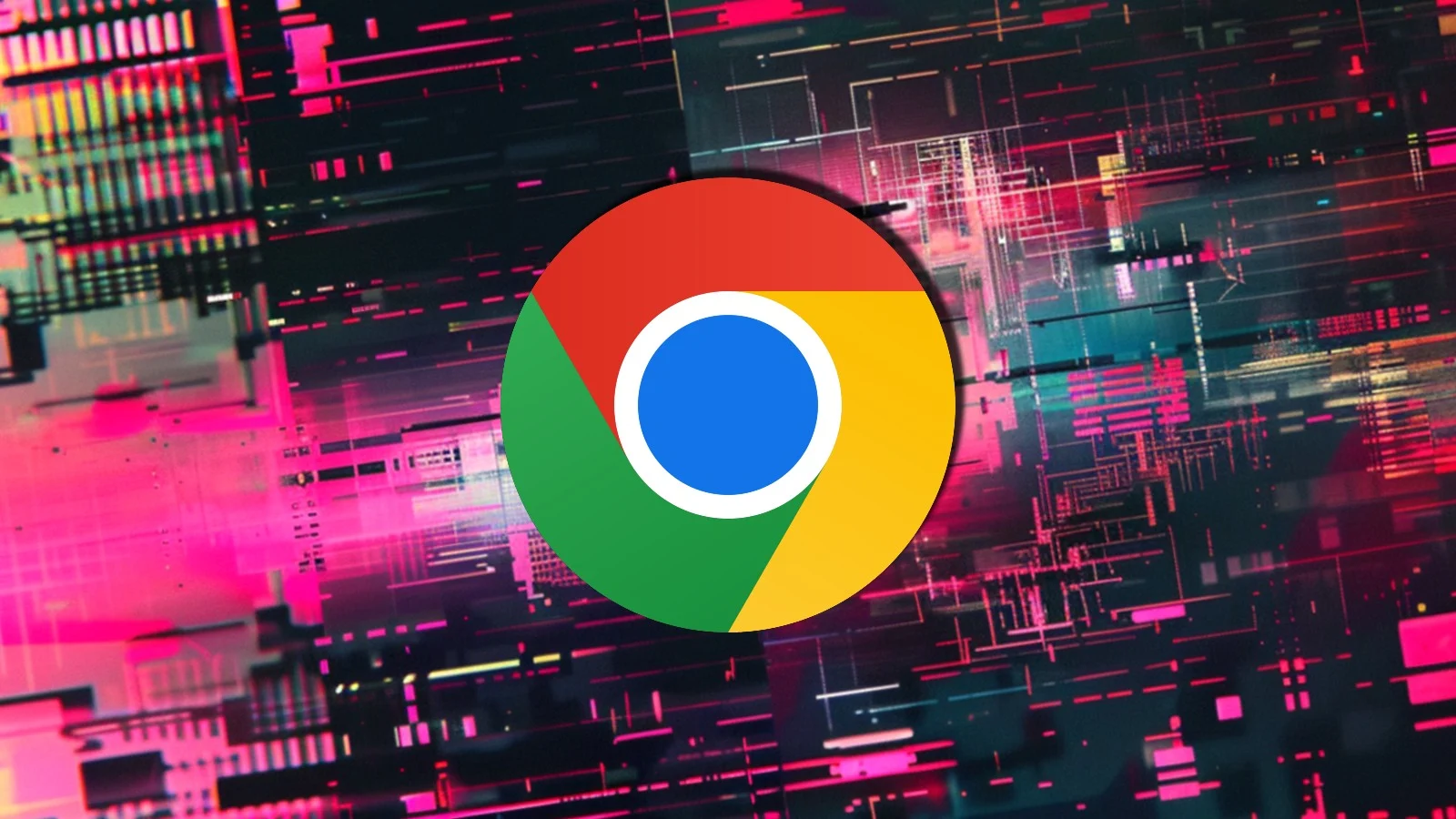
1. Omnibox for Instant Calculations
Google Chrome’s Omnibox (the address bar) is not just for typing web addresses. It doubles as a calculator, enabling you to perform instant calculations without the need for an external app or website. Simply type in your mathematical expression—such as 45*32 or 150/5—and Chrome will display the result directly below the Omnibox. This functionality is particularly useful when you’re multitasking, saving you time and effort by eliminating the need to switch between tabs or open separate tools.
For example, if you’re shopping online and need to calculate discounts or taxes, you can quickly compute them on the fly. Chrome supports basic arithmetic, percentages, and even unit conversions in some cases. It’s a small but powerful feature that brings convenience to your fingertips.
2. Search Within a Specific Website
Ever wanted to search for specific information on a website without navigating to it first? Chrome makes this possible with its built-in “site search” capability. Start by typing the website’s domain name (e.g., amazon.com) into the omnibox, press the Tab key, and then enter your search query. This will pull up results from that particular site directly, saving you from extra clicks and time-consuming navigation.
This feature is especially handy for students, researchers, and avid shoppers. For instance, you can quickly look up a product on an e-commerce site, search for articles on a blog, or find relevant studies on academic websites without leaving your current page.
3. Pin Tabs to Save Space
Do you often work with dozens of tabs open at once? Chrome’s “Pin Tab” feature helps manage this chaos by shrinking your most-used tabs into compact icons on the left-hand side of the tab bar. To pin a tab, right-click on it and select “Pin tab.” The tab will become smaller and stick to the left, leaving more room for additional tabs.
Pinned tabs also have another advantage: they persist between browsing sessions. If you close Chrome and reopen it later, pinned tabs will remain intact, ensuring that your important resources are always readily available. This is a great tool for multitaskers or anyone who wants a cleaner browsing experience.
4. Reopen Closed Tabs
Accidentally closed a tab? Don’t worry—Chrome’s “Reopen Closed Tab” shortcut has you covered. By pressing Ctrl+Shift+T (or Cmd+Shift+T on Mac), you can restore the last tab you closed. The best part is that this feature isn’t limited to one tab; you can press the shortcut multiple times to reopen a series of recently closed tabs.
This functionality can save the day when you close a tab with important information or lose your place in a research session. Chrome even remembers tabs from your previous browsing session, so you can restore them even after restarting the browser.
5. Group Tabs for Better Organization
Managing multiple tabs can be overwhelming, especially during research or multitasking. Chrome’s “Tab Groups” feature allows you to organize your tabs into color-coded groups for easy navigation. To create a group, right-click on a tab, choose “Add to new group,” and assign a name and color to the group. You can then drag other tabs into the group or create additional groups as needed.
Tab groups can be collapsed and expanded, giving you control over your workspace without closing tabs. This is ideal for organizing tabs by category, such as work, personal, shopping, or research. It’s a productivity booster that keeps your browser neat and manageable.
6. Cast Your Screen
Google Chrome’s built-in casting feature enables you to stream your browser or desktop to a compatible TV or display. To use this feature, click the three-dot menu in the top-right corner, select “Cast,” and choose a device from the list. You can cast individual tabs, videos, or your entire desktop, depending on your needs.
This functionality is perfect for presentations, watching videos on a larger screen, or sharing content with others during a meeting. Chrome supports popular devices like Chromecast, and the setup is quick and seamless. Whether you’re streaming a Netflix show or delivering a slideshow, casting with Chrome makes it effortless.
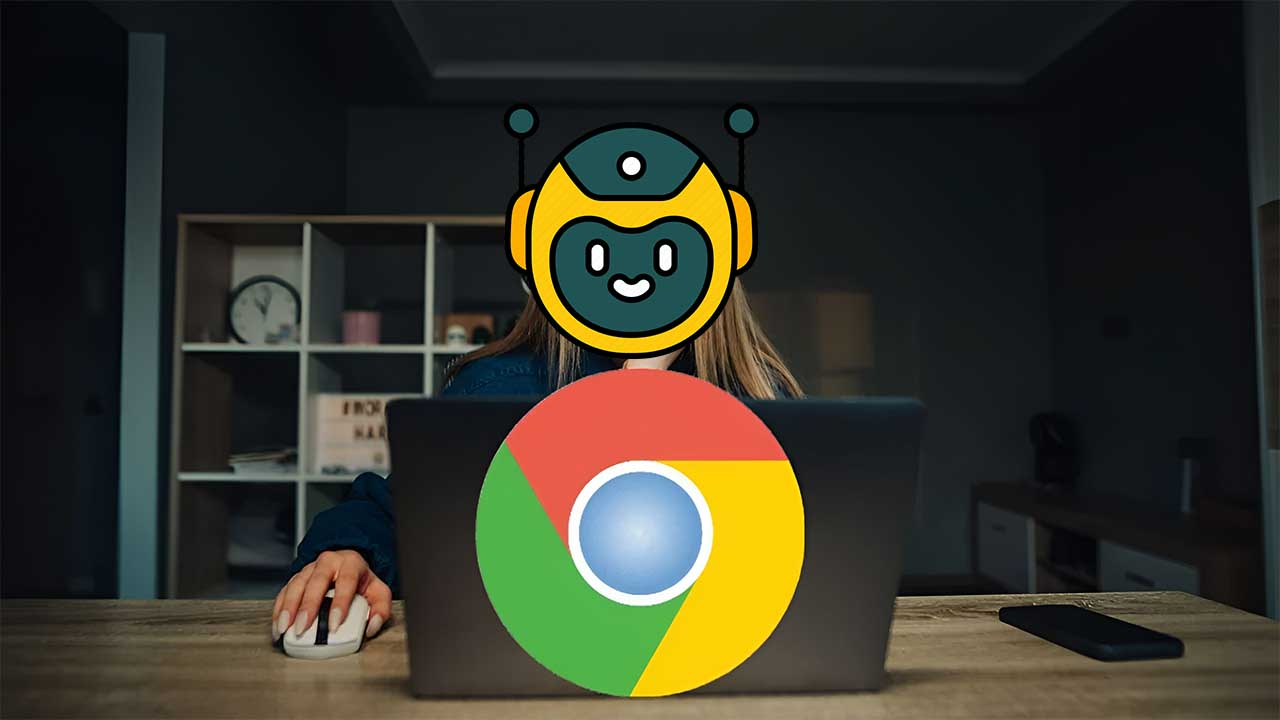
7. Take Screenshots Without Extensions
Did you know you can take screenshots directly in Chrome without any third-party extensions? Chrome’s developer tools include a built-in screenshot feature that allows you to capture specific elements, visible areas, or the entire webpage. To access this tool, press Ctrl+Shift+I (or Cmd+Option+I on Mac) to open Developer Tools, then click on the three-dot menu in the developer console and select “Run Command.” Type “screenshot” to choose your desired capture option.
This feature is especially useful for web developers and content creators who need precise screenshots for their work. It eliminates the need for external tools, saving time and storage space.
8. Use Chrome as a PDF Viewer and Editor
Chrome isn’t just a browser; it’s also a fully functional PDF viewer and editor. When you open a PDF file in Chrome, you can view, rotate, and annotate it without needing separate software like Adobe Acrobat. Chrome’s PDF viewer supports text highlighting, drawing, and adding comments, making it a convenient tool for reviewing documents on the fly.
Additionally, you can fill out forms directly in Chrome’s PDF viewer and save them with your changes intact. This feature is invaluable for students, professionals, and anyone who frequently works with PDFs.
9. Use Profiles for Multiple Users
If you share a computer with others or need separate browsing environments for work and personal use, Chrome’s profile feature is a game-changer. Each profile has its own bookmarks, history, extensions, and settings, allowing for a completely customized browsing experience. To create a new profile, click on your avatar icon in the top-right corner and select “Add.”
Profiles are particularly useful for families or teams, as each user can maintain their own personalized setup. Switching between profiles is quick and easy, making it ideal for managing multiple accounts or workflows.
10. Enable Reader Mode for Focused Reading
Chrome’s Reader Mode strips away clutter like ads, navigation menus, and other distractions, leaving you with a clean, text-focused view of articles. While this feature isn’t enabled by default, you can activate it by navigating to chrome://flags, searching for “Reader Mode,” and enabling it. Once activated, you’ll see a reader icon in the address bar whenever Reader Mode is available.
This mode is perfect for reading long articles, blog posts, or online documentation without interruptions. It enhances focus and readability, making it easier to digest information.
11. Mute Specific Tabs
Have you ever been bombarded by autoplay videos or unexpected audio from a tab? Chrome allows you to mute specific tabs with ease. Simply right-click on the offending tab and select “Mute Site” to silence it. This setting applies to the entire site, so you won’t be interrupted again when you visit it in the future.
This feature is especially useful for managing multiple tabs with mixed media content, such as online music streaming, news sites, or social media. It ensures that you remain in control of your browsing experience without needing to hunt down the source of the noise.
12. Sync Across Devices
Chrome’s syncing feature allows you to maintain a seamless experience across all your devices. By signing in with your Google account, you can sync your bookmarks, history, passwords, and even open tabs. This means you can start reading an article on your laptop, pick it up on your phone, and finish it on a tablet without missing a beat.
To enable syncing, navigate to Chrome’s settings, sign in, and turn on sync. You can customize what data to sync, ensuring that sensitive information like passwords remains secure. This feature is a lifesaver for anyone who uses multiple devices daily.
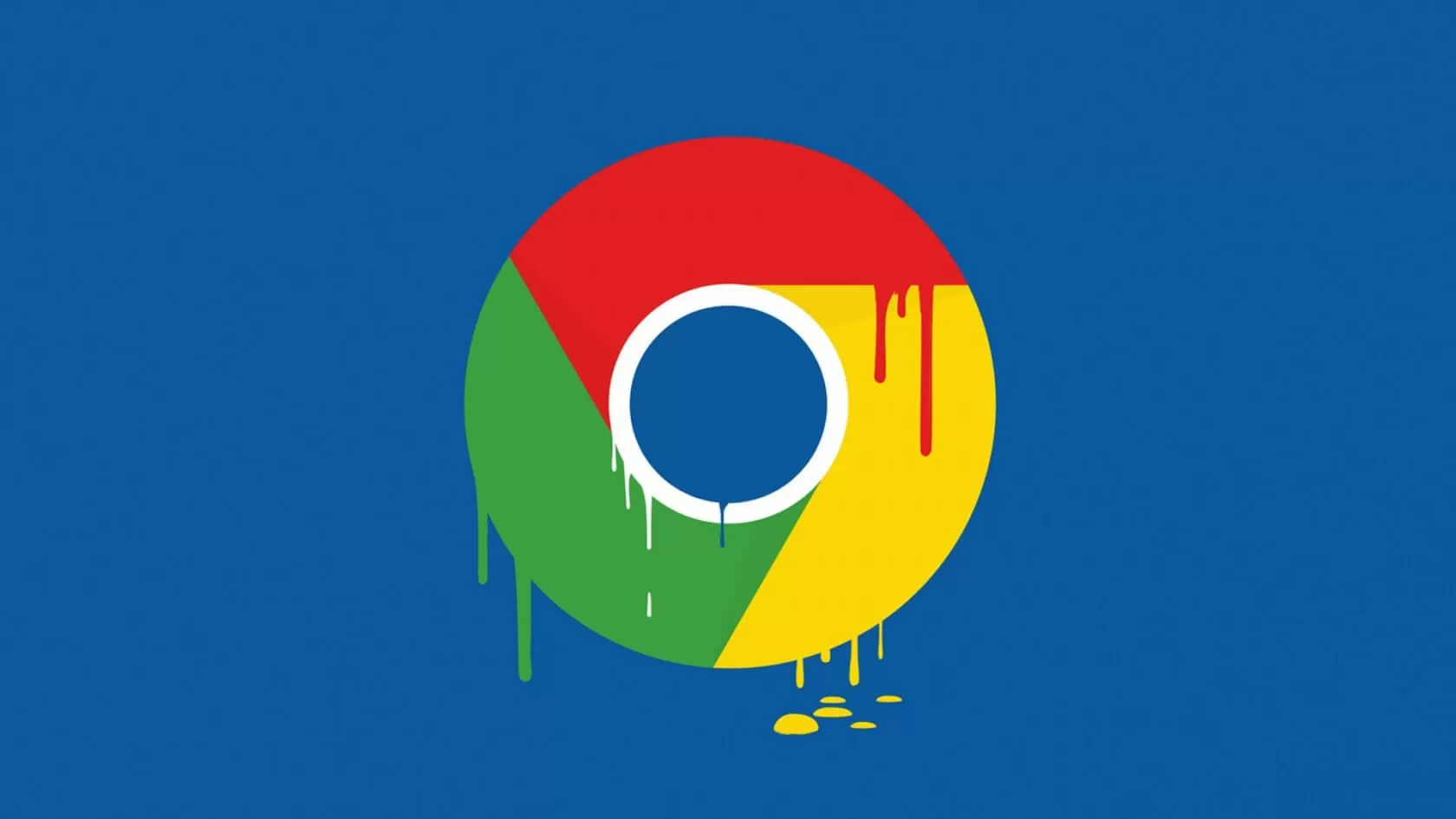
13. Translate Pages Instantly
Google Chrome includes a built-in translation tool powered by Google Translate. When you visit a page in a foreign language, Chrome automatically offers to translate it into your preferred language. You can also trigger the translator manually by right-clicking anywhere on the page and selecting “Translate to [Your Language].”
This feature is invaluable for travelers, language learners, or anyone who frequently interacts with international content. It works seamlessly with most major languages, making the web more accessible.
14. Use the Task Manager for Tabs
Chrome has a built-in Task Manager that shows detailed resource usage for each tab and extension. Access it by pressing Shift+Esc (or Cmd+Option+Esc on Mac). The Task Manager provides a breakdown of CPU, memory, and network usage, allowing you to identify resource-hogging tabs or misbehaving extensions.
This feature is essential for troubleshooting performance issues or optimizing your system’s resources. If a tab is slowing down your browser, you can end its process directly from the Task Manager.
15. Dark Mode for Eye Comfort
Chrome offers a dark mode to reduce eye strain during nighttime browsing. To enable it, navigate to your device’s display settings and switch to dark mode; Chrome will automatically adapt. Alternatively, you can use themes from the Chrome Web Store to customize the browser’s appearance.
Dark mode is particularly helpful for those who spend long hours online, as it minimizes glare and provides a more comfortable viewing experience. It’s also energy-efficient on OLED screens, helping to extend battery life.
16. Custom Search Engines
Chrome allows you to add custom search engines for quick access to specific websites or tools. For example, you can set up a search engine shortcut for Wikipedia or a coding documentation site. To add a custom search engine, go to Settings > Search engine > Manage search engines and input the details.
Once set up, you can type your shortcut into the omnibox, press Tab, and enter your query to search directly within that site. This feature is a productivity booster for researchers, developers, and power users.
17. Extensions for Enhanced Functionality
The Chrome Web Store is home to thousands of extensions that expand the browser’s capabilities. From ad blockers and password managers to productivity tools and shopping assistants, extensions cater to a wide range of needs. Popular options include Grammarly for writing assistance, LastPass for secure password management, and Honey for finding discounts.
Extensions are easy to install and manage. Navigate to the Web Store, search for the desired extension, and click “Add to Chrome.” Once added, you can access them from the toolbar for quick use.
18. Save Pages for Offline Reading
When you’re traveling or dealing with an unstable internet connection, Chrome’s “Save Page As” feature comes in handy. Right-click anywhere on the page and select “Save As” to download a copy of the page to your computer. You can open the file later, even without an internet connection.
This is an excellent tool for students, professionals, or anyone who needs access to information on the go. It works especially well for articles, tutorials, or reference material that you want to revisit later.
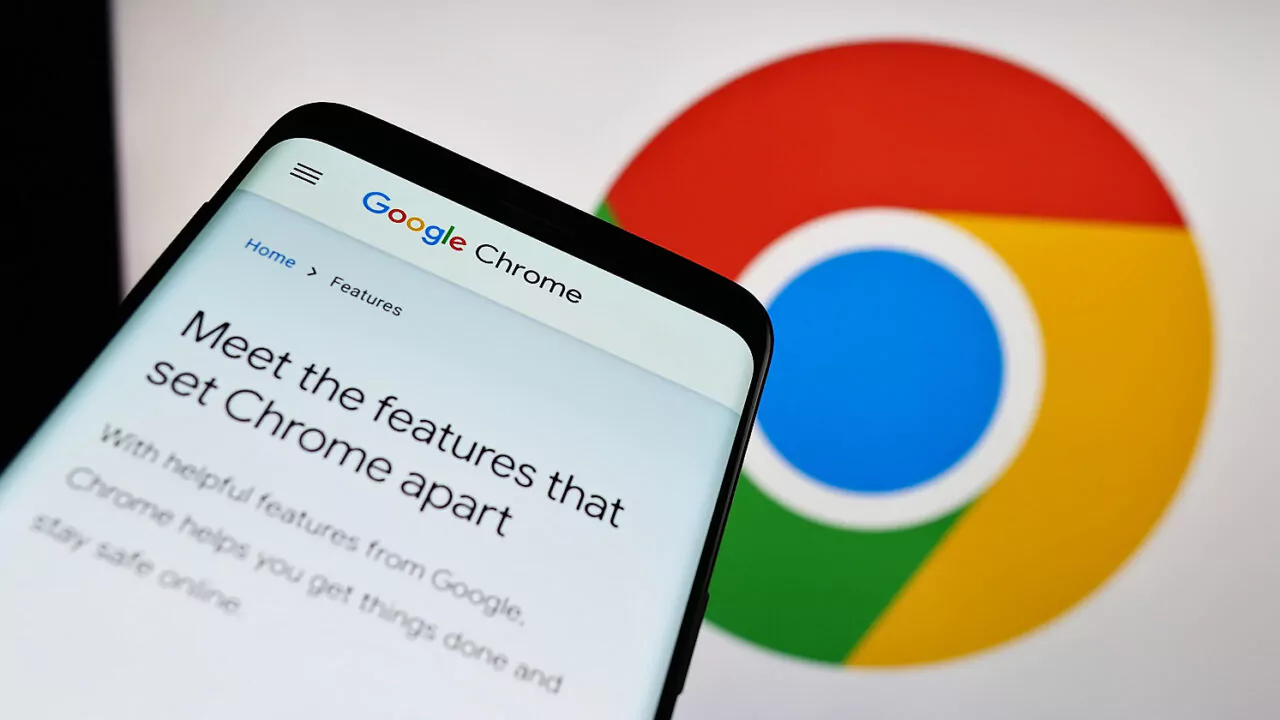
19. Custom Keyboard Shortcuts
Did you know you can create custom keyboard shortcuts for your favorite Chrome extensions? Head to chrome://extensions/shortcuts to assign shortcuts to specific actions, such as opening an extension or triggering a feature. This can save time and make frequently used tools more accessible.
For example, you can assign a shortcut to your screenshot extension or quickly toggle a productivity app. Customizing shortcuts tailors Chrome to your workflow, enhancing efficiency.
20. Play Media Directly in the Browser
Chrome is capable of playing audio and video files directly in the browser. Drag and drop a media file into a new tab, and Chrome will open a simple media player. This eliminates the need for third-party apps to preview files, making it a convenient option for quick playback.
This feature is perfect for reviewing downloaded files, listening to music, or previewing videos without cluttering your device with additional software.
21. Drag Multiple Tabs at Once
Managing tabs across multiple windows is easier with Chrome’s multi-tab drag feature. Hold down Ctrl (or Cmd on Mac) while selecting multiple tabs, then drag them to a new window or rearrange them within the current one. This is especially helpful for grouping related tabs together or consolidating windows during a busy browsing session.
22. Restore Previous Sessions
If your browser crashes or you accidentally close it, Chrome can restore your previous session automatically. To enable this, go to Settings > On startup and select “Continue where you left off.” This ensures that all your tabs reopen exactly as they were when you last used Chrome, saving you time and hassle.
23. Zoom Controls for Accessibility
Chrome provides intuitive zoom controls to improve readability. Press Ctrl (or Cmd on Mac) and use the scroll wheel or +/- keys to adjust the zoom level. You can also set a default zoom level for all pages in Settings > Appearance > Page Zoom.
24. Advanced Developer Tools
For web developers, Chrome’s DevTools is an indispensable suite of tools for debugging and analyzing websites. Access it with Ctrl+Shift+I (or Cmd+Option+I on Mac) to inspect elements, view console logs, test scripts, and optimize performance. Features like the Lighthouse audit provide in-depth insights into site speed and SEO.

25. Search Tabs Using the Tab Search Button
When you have dozens of tabs open, finding a specific one can be challenging. Chrome’s Tab Search feature simplifies this by adding a search button (a small downward arrow or a magnifying glass) on the top-right of your browser. Click it, or press Ctrl+Shift+A (or Cmd+Shift+A on Mac), to bring up a searchable list of all open tabs. You can type keywords to quickly locate the tab you need.
This feature is a lifesaver for heavy multitaskers who juggle multiple projects, eliminating the frustration of hunting through a crowded tab bar.
26. Create Desktop Shortcuts for Websites
You can turn any website into a desktop shortcut for quick access. Visit the site you want to save, click the three-dot menu, select “More tools,” and choose “Create shortcut.” You can name the shortcut and even choose to open it as a standalone window, making it feel like a dedicated app.
This feature is especially useful for frequently visited sites, such as productivity tools, social media platforms, or web-based email clients. It integrates seamlessly into your desktop environment, saving time and streamlining navigation.
27. Experiment with Chrome Flags
Chrome Flags are experimental features that let you customize and enhance your browsing experience. To access them, type chrome://flags into the omnibox. Here, you’ll find a list of features that are in testing, such as improved performance tools, experimental UI designs, or advanced developer options.
For example, you can enable “Parallel downloading” to speed up file downloads or “Smooth Scrolling” for a better scrolling experience. Keep in mind that flags are experimental and may not always function perfectly, but they’re a great way to explore cutting-edge Chrome capabilities.
28. Manage Passwords Securely
Chrome’s Password Manager securely stores your login credentials and syncs them across devices. It can automatically generate strong passwords and suggest them during sign-ups. To view or manage your saved passwords, go to chrome://settings/passwords. You can also export or delete entries if needed.
For added security, Chrome lets you check if any saved passwords have been compromised using the “Password Checkup” feature. This keeps your accounts safe and ensures you maintain good password hygiene.
29. Control Media Playback from the Toolbar
Chrome includes a media control button in the toolbar that allows you to manage all active media in your browser. Click the music note icon in the top-right corner to view and control audio or video playback across tabs. You can pause, play, skip tracks, or even cast media to compatible devices.
This is particularly helpful when streaming music or videos while working in other tabs. It consolidates control in one place, ensuring a smooth multitasking experience.
30. Use Incognito Mode for Private Browsing
Incognito Mode in Chrome ensures that your browsing history, cookies, and site data aren’t saved after your session. To open an incognito window, press Ctrl+Shift+N (or Cmd+Shift+N on Mac). This mode is perfect for private browsing, testing websites, or logging into accounts temporarily without leaving a trace.
Keep in mind that while Incognito Mode hides your activity from local storage, it doesn’t make you anonymous online. Your ISP or employer can still see your activity unless you use additional tools like a VPN.
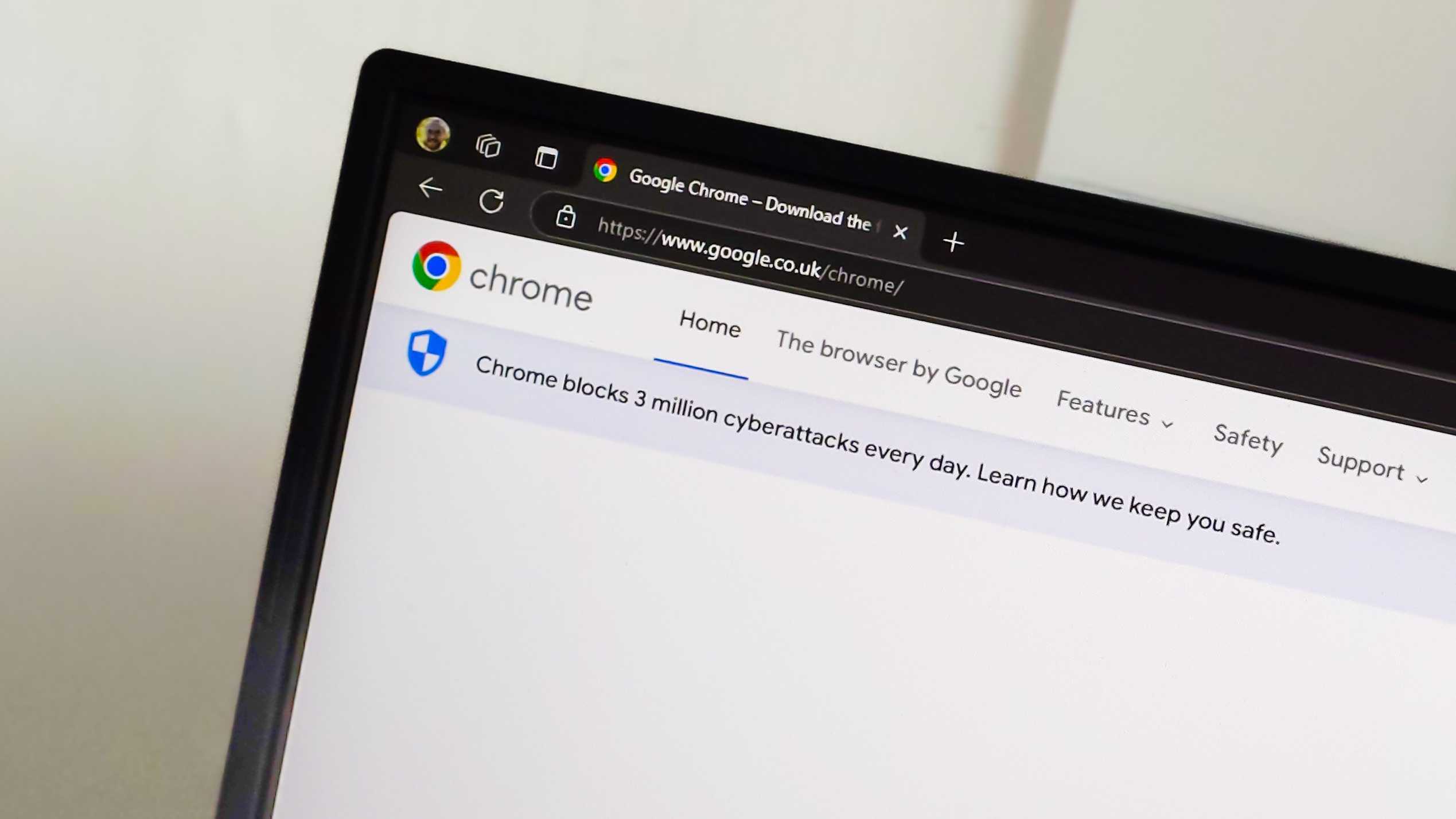
31. Quickly Clear Browsing Data
If you need to clear your browsing history, cookies, or cache, Chrome makes it easy. Press Ctrl+Shift+Del (or Cmd+Shift+Backspace on Mac) to bring up the “Clear Browsing Data” menu. You can choose which data to delete and set a time range, from the past hour to “All time.”
This feature is useful for troubleshooting browser issues, freeing up storage space, or simply maintaining your privacy. You can also set Chrome to clear specific data automatically when you close the browser.
32. Use Chrome’s QR Code Generator
Chrome allows you to create QR codes for any webpage. Click the share icon (a square with an arrow) in the address bar and select “Create QR code.” You can then download or share the code, making it easy to direct others to the page via their mobile devices.
This feature is handy for sharing links during presentations, collaborating on projects, or promoting a webpage offline.
33. Access Google Drive Files Offline
With the Google Drive extension for Chrome, you can access and edit your Drive files even without an internet connection. Enable offline mode by navigating to Google Drive’s settings and toggling the “Offline” option. Chrome will sync your files locally, allowing you to view and edit them in apps like Google Docs or Sheets.
This is a must-have feature for anyone who relies on Google Workspace for work or school. It ensures uninterrupted productivity, even during network outages.
34. Set Custom Startup Pages
You can configure Chrome to open specific pages when it starts. Go to Settings > On startup and choose “Open a specific page or set of pages.” Enter the URLs of the sites you want to open automatically, such as your email, favorite news site, or a productivity dashboard.
Custom startup pages save time and streamline your workflow by presenting everything you need as soon as you open the browser.
35. Use Autofill for Forms
Chrome’s Autofill feature remembers your frequently entered information, such as addresses, payment details, and contact info. It automatically fills out forms to save you time. You can manage your autofill data in chrome://settings/autofill.
This is particularly useful for online shopping, filling out job applications, or signing up for services. With Autofill, repetitive data entry becomes a thing of the past.
36. Force Dark Mode on Websites
Some websites don’t support dark mode natively, but Chrome can force them into a darker theme. Go to chrome://flags and enable “Force Dark Mode for Web Contents.” Once enabled, Chrome will apply a dark mode overlay to all websites, even those without built-in dark mode options.
This feature is a boon for night owls and anyone who prefers a consistent browsing experience in low light.
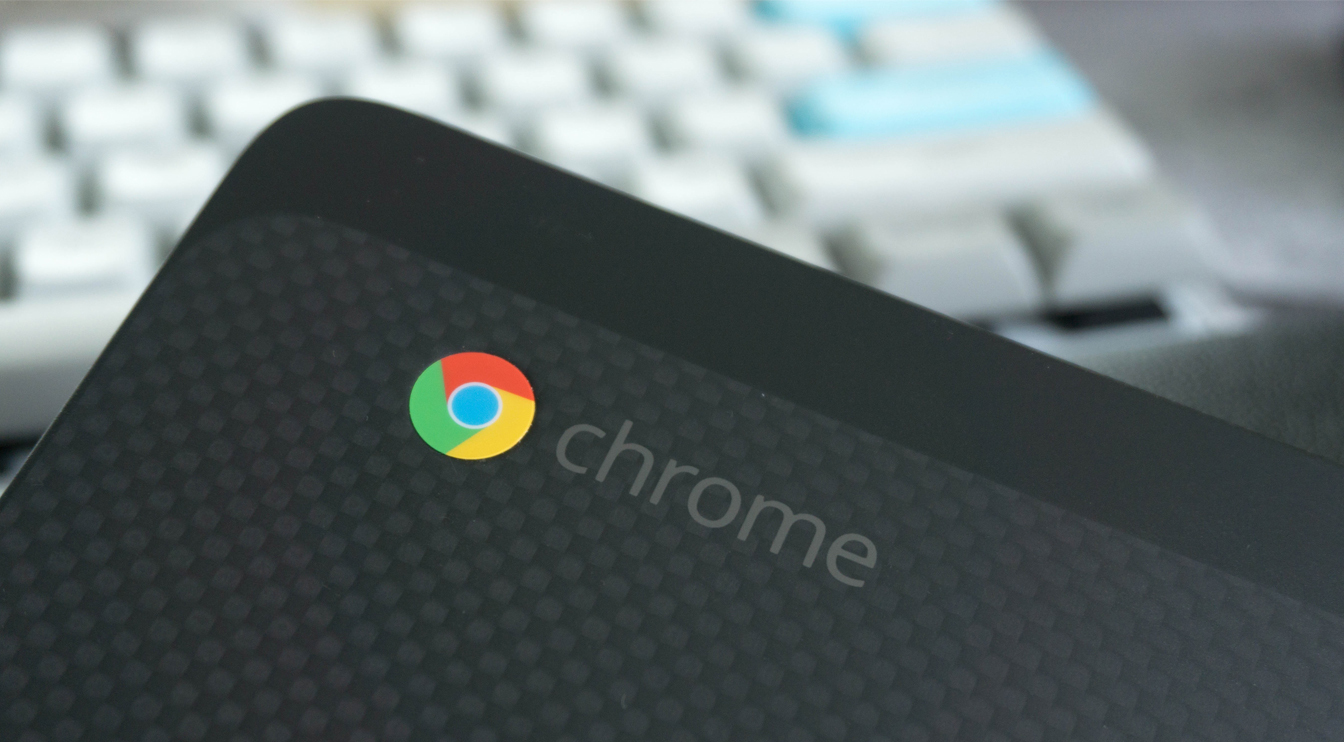
37. Drag URLs to the Bookmarks Bar
Adding a page to your bookmarks is as simple as dragging its URL from the omnibox to the bookmarks bar. This method is faster than using the “star” icon and allows you to place the bookmark exactly where you want it in your bar or folders.
38. Use Picture-in-Picture Mode
Chrome’s Picture-in-Picture (PiP) mode lets you watch videos in a small, resizable window while working in other tabs. Right-click twice on a video and select “Picture-in-Picture.” The video will pop out and stay on top of other windows.
This is great for multitasking, whether you’re following a tutorial, attending a webinar, or streaming entertainment while working.
39. Restore Specific Tabs from History
If you need to reopen a tab from a previous session, Chrome’s History menu is your friend. Press Ctrl+H (or Cmd+Y on Mac) to access your browsing history, where you can search for specific pages and reopen them.
40. Experiment with Chrome Canary
For users who love cutting-edge features, Chrome Canary is an experimental version of the browser that includes the latest updates before they’re officially released. It’s a great way to test new tools and stay ahead of the curve, though it may be less stable than the standard version.
41. Enable Chrome’s Live Caption Feature
Chrome’s Live Caption feature provides real-time captions for videos, podcasts, and even audio files. To activate it, navigate to Settings > Advanced > Accessibility and toggle on “Live Caption.” Chrome will display captions at the bottom of the video or audio player, making content accessible to those with hearing impairments or for use in quiet environments.
This feature is particularly useful for consuming content in noisy places, learning new languages, or understanding heavily accented speech. Since the captions are generated locally, no internet connection is required after enabling the feature.
42. Block Autoplay Videos
Autoplaying videos can be disruptive, but Chrome offers a solution. While there isn’t a direct toggle in settings, you can limit autoplay by enabling specific flags or installing extensions designed to control media playback. For instance, you can use extensions like “Disable HTML5 Autoplay” to gain more control over when videos start playing.
This is invaluable for users who want a quieter browsing experience, particularly on news or entertainment sites that often bombard visitors with autoplay content.
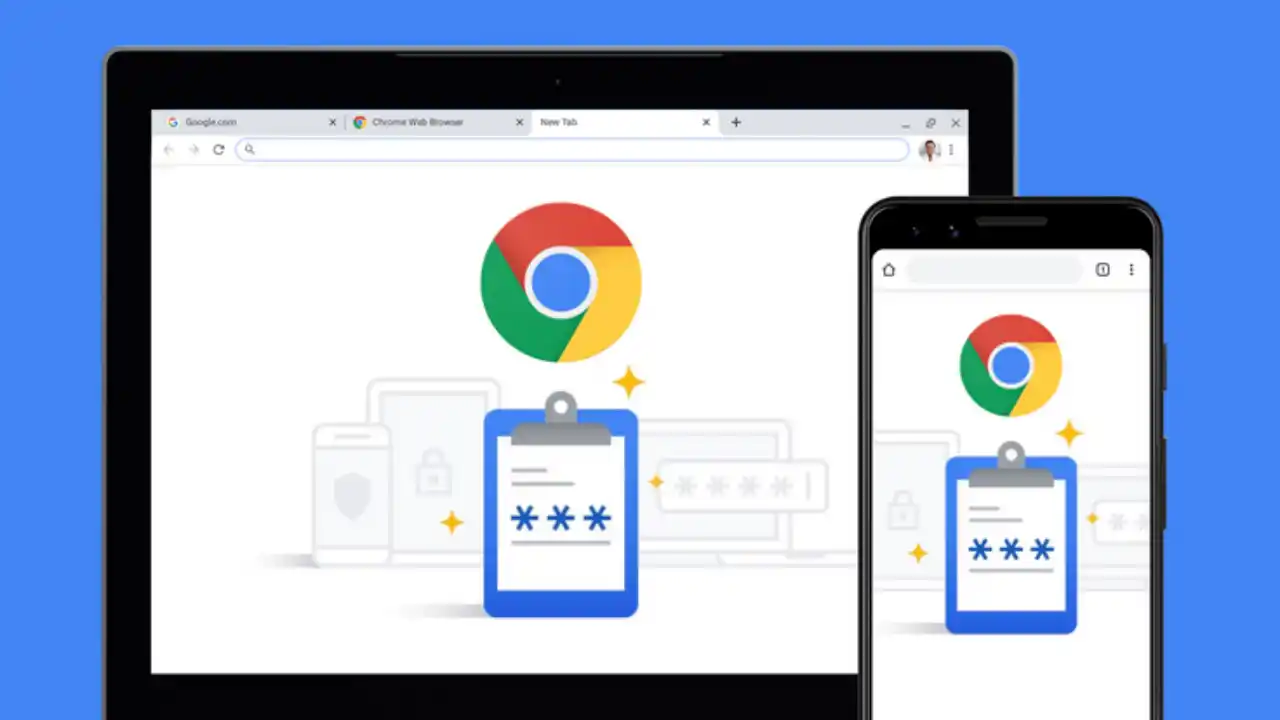
43. Bookmark All Open Tabs at Once
If you’re working on a research project or have several important tabs open, you can save them all at once for later. Right-click on any tab, select “Bookmark all tabs,” and choose a folder where they’ll be stored. This feature is ideal for organizing resources, creating a reading list, or pausing a session without losing your progress.
Later, you can access the saved tabs from the bookmarks folder and reopen them in bulk, ensuring a seamless return to your task.
44. Download Multiple Files Simultaneously with Parallel Downloading
Chrome’s Parallel Downloading feature speeds up the downloading process by splitting files into smaller chunks and downloading them simultaneously. To enable this, go to chrome://flags, search for “Parallel Downloading,” and turn it on.
This is particularly helpful for downloading large files, such as videos or software, as it significantly reduces wait times. Once enabled, Chrome automatically applies the feature whenever you download files.
45. Generate a Password with Chrome
Creating secure passwords is effortless with Chrome’s built-in password generator. Whenever you sign up for a new account, Chrome will suggest a strong, randomly generated password. These passwords are saved securely in Chrome’s Password Manager and synced across devices.
This feature is invaluable for improving online security, as it ensures you never reuse weak or compromised passwords. To activate it, make sure Chrome Sync and Password Manager are enabled in your settings.
46. Experiment with the Reading List
The Reading List feature allows you to save articles and webpages for offline reading. To use it, click the bookmark icon and select “Add to Reading List.” Saved pages are accessible from the Reading List button on the bookmarks bar, making it easy to catch up on content later.
Unlike traditional bookmarks, the Reading List keeps track of what you’ve read, providing a more organized way to manage reading material.
47. Use Tab Freezing to Save Memory
Tab Freezing is an underrated Chrome feature that suspends inactive tabs to conserve system resources. To enable it, navigate to chrome://flags and search for “Tab Freeze.” Once activated, Chrome will automatically put background tabs to sleep after a period of inactivity.
This feature is ideal for improving browser performance, especially on devices with limited RAM. It ensures you can keep many tabs open without slowing down your system.
48. Visualize Open Tabs with Tab Hover Cards
Tab Hover Cards display a thumbnail preview of a tab when you hover over it with your mouse. This is particularly useful when working with many tabs, as it provides a quick visual cue without needing to switch between them. To enable this, go to chrome://flags, search for “Tab Hover Cards,” and turn it on.
This feature makes navigating between tabs faster and more intuitive, especially when you’re juggling multiple tasks or research topics.
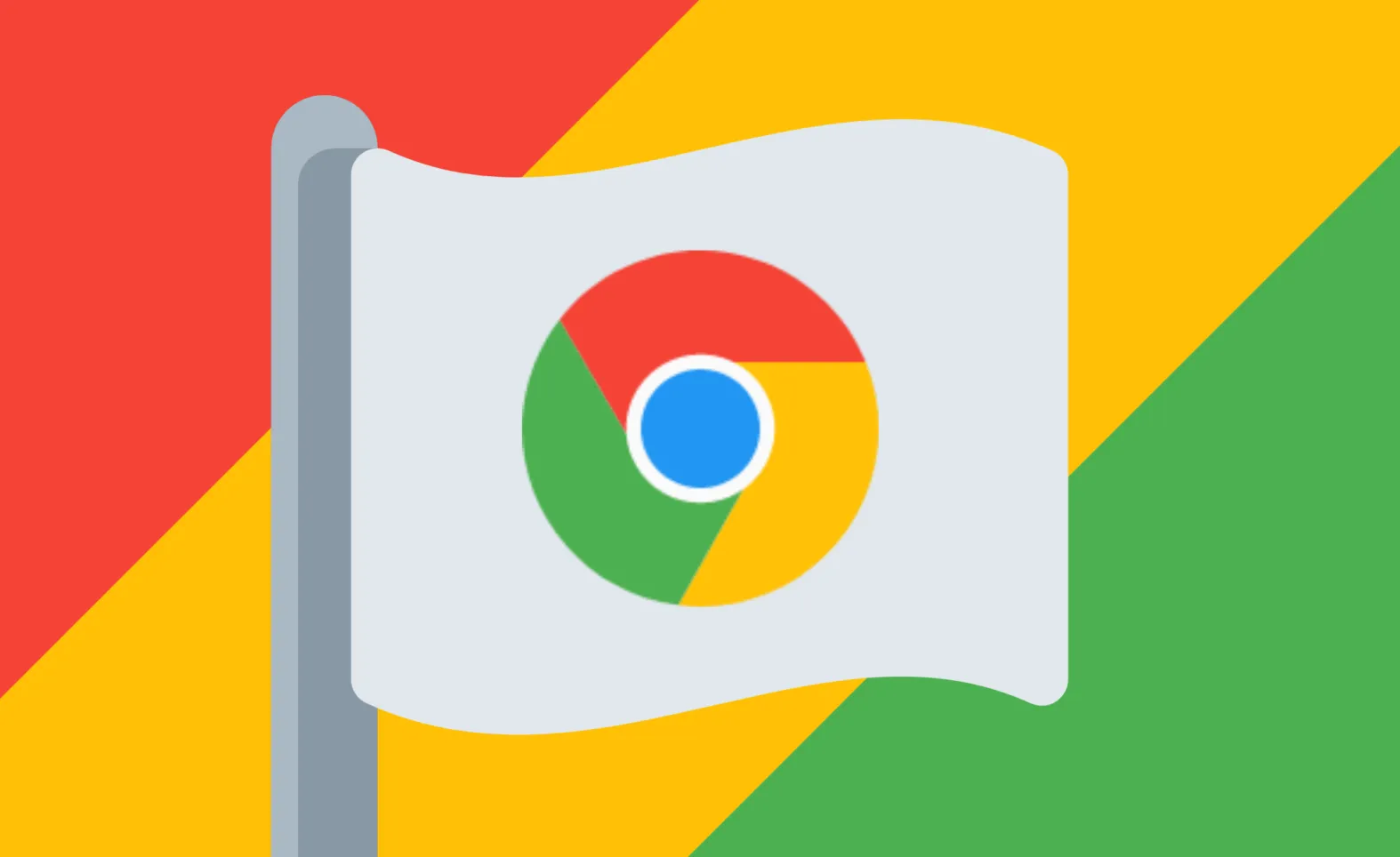
49. Use Chrome’s Native Ad Blocker
Chrome has a built-in ad blocker that filters out intrusive and misleading ads. It adheres to the standards set by the Coalition for Better Ads, ensuring that you’re only blocking ads that disrupt your browsing experience. To enable it, navigate to Settings > Privacy and security > Site settings > Ads and block ads on specific sites.
While it’s not as robust as third-party ad blockers, Chrome’s native tool offers a lightweight alternative for users who want a cleaner browsing experience without additional extensions.
50. Create Personalized Search Keywords
Chrome allows you to assign custom keywords to frequently visited websites, making it faster to navigate to them or perform searches directly from the omnibox. For instance, you could set “yt” as the keyword for YouTube, then type yt cat videos to search YouTube directly from the omnibox.
To create custom keywords, go to Settings > Search engine > Manage search engines and add a new entry. This feature is a game-changer for users who want to optimize their workflow.
51. Use the Chrome Dino Game Offline
When your internet connection is down, Chrome’s “Dino Game” provides a fun distraction. Open a new tab during offline mode to access the game, where you guide a pixelated dinosaur through a desert by jumping over obstacles. You can also play it manually by typing chrome://dino in the omnibox.
For an extra challenge, there are Easter eggs and hacks available online to modify the game, such as increasing speed or adding new obstacles.
52. Directly Edit Images in Chrome
When you drag and drop an image into Chrome, it opens in a standalone tab. Chrome now supports basic editing options, including cropping, rotating, and annotations, which you can access by right-clicking on the image. This feature is handy for quick edits without needing to open a separate application.
53. Sync Open Tabs Across Devices
Chrome’s “Sync Open Tabs” feature lets you access your current tabs on any device where you’re signed in. This is ideal for users who move between devices, such as starting a research session on a laptop and finishing it on a smartphone. Open the Chrome menu, go to “History,” and select the tabs from another device to resume your work seamlessly.
54. Add Emojis Directly in Chrome
Chrome has a built-in emoji keyboard accessible by right-clicking in any text field and selecting “Emoji.” This brings up a menu of emojis you can insert into your text, making it faster to add personality to messages, emails, or social media posts.

55. Search and Download Extensions Offline
You can install Chrome extensions for offline use by downloading the .CRX file from trusted sources and dragging it into your browser. While the Chrome Web Store is the best source for extensions, offline installation is a great fallback when you need tools but lack a stable connection.
56. Enable Gesture Navigation with Extensions
While Chrome doesn’t have built-in gesture support, you can use extensions like Gesturify or Smooth Gestures to enable mouse gestures for navigation. These tools let you perform actions like going back, refreshing a page, or opening a new tab by holding down the right mouse button and moving your mouse in specific patterns.
Gesture navigation is particularly useful for users who prefer quick, mouse-based actions instead of keyboard shortcuts, making browsing smoother and more intuitive.
57. Access Hidden Settings via chrome:// URLs
Chrome provides a range of advanced settings and tools accessible through special URLs. For example, typing chrome://gpu shows detailed information about your browser’s hardware acceleration, while chrome://dns lets you manage preloaded DNS information.
Here are a few other useful URLs:
chrome://extensions – Manage your installed extensions.
chrome://flags – Enable experimental features.
chrome://version – View your Chrome version and other system details.
These tools are great for troubleshooting and exploring Chrome’s capabilities beyond standard settings.
58. Tab Search Suggestions in Omnibox
When typing in the omnibox, Chrome not only searches your history and bookmarks but also provides suggestions for open tabs. If you’ve already opened a tab with the same query, Chrome highlights it in the suggestions list. Click it to jump to the tab instead of opening a duplicate.
This feature helps keep your workflow streamlined by preventing unnecessary tabs and making navigation quicker.
59. Block Notifications from Websites
Websites often prompt users to enable notifications, which can become intrusive. To manage or block these notifications, go to Settings > Privacy and security > Site settings > Notifications. Here, you can block all requests or whitelist specific websites that you trust.
This feature is especially helpful for maintaining focus and decluttering your browsing experience while still receiving updates from important services.
60. Use Chrome’s Cleanup Tool
Chrome has a built-in cleanup tool designed to detect and remove harmful software or extensions that could be causing issues. To access it, type chrome://settings/cleanup in the omnibox. Chrome will scan your computer for malware or unwanted programs and guide you through the removal process.
This tool is invaluable for troubleshooting crashes, slow performance, or unexpected browser behavior, keeping your browsing environment secure and efficient.
61. Create Your Own Theme
Want a more personalized browsing experience? Chrome lets you create custom themes using tools like the Chrome Theme Creator extension or third-party apps. You can customize background colors, tab designs, and even the appearance of your new tab page.
This feature allows you to give Chrome a unique look that reflects your preferences, whether it’s a calming minimalist design or a vibrant pop of color.
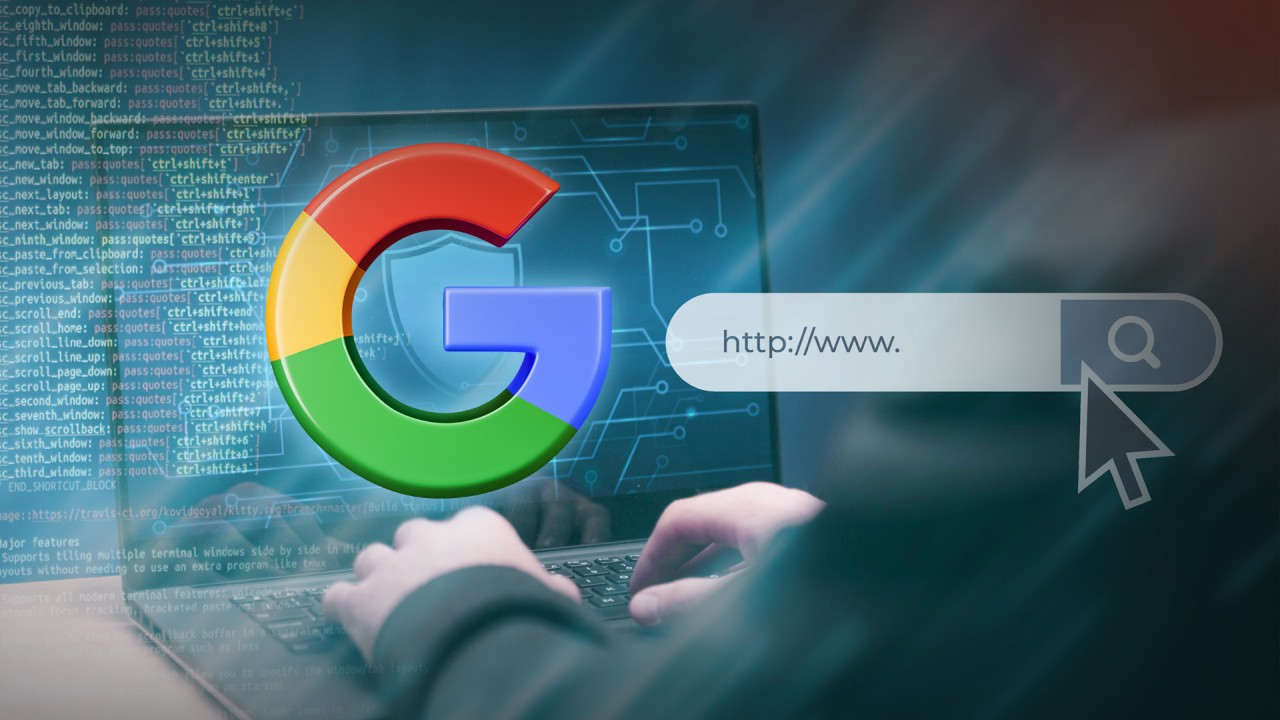
62. Preview Links Without Opening Them
With certain extensions or built-in features on mobile, Chrome lets you preview links before fully opening them. On mobile devices, long-press a link and select “Preview Page” to see its content in a pop-up window.
This is a great way to quickly check if a link is relevant without navigating away from your current page, saving time and effort.
63. Save Webpages as PDFs
Chrome makes it easy to save any webpage as a PDF for offline access or sharing. Press Ctrl+P (or Cmd+P on Mac) to open the print dialog, then select “Save as PDF” under the destination menu. Click “Save,” and the page will be converted into a high-quality PDF.
This is especially helpful for saving receipts, articles, or any page you want to preserve in its current state.
64. Check Memory Usage with chrome://memory-internals
For advanced users, Chrome provides a detailed breakdown of its memory usage through chrome://memory-internals. This tool shows how much memory each tab, extension, or process is consuming, helping you identify resource-heavy elements that may be slowing down your system.
This feature is especially useful for diagnosing performance issues on lower-spec devices or when running intensive workflows.
65. Use Picture-in-Picture Mode for Video Calls
Beyond watching videos, Chrome’s Picture-in-Picture (PiP) mode also works for video calls on platforms like Google Meet and Zoom. Simply right-click on the video twice and select “Picture-in-Picture.” The video feed will pop out into a movable, resizable window, allowing you to multitask while staying engaged in the call.
This feature is ideal for professionals who need to reference documents or notes during virtual meetings.
66. Browse Privately with Guest Mode
Unlike Incognito Mode, which keeps your session private only locally, Guest Mode allows someone else to use your browser without accessing your data, such as bookmarks, history, or saved passwords. To activate it, click your profile icon in the top-right corner and select “Guest.”
Guest Mode is perfect for shared devices, offering a clean slate for temporary users while protecting your personal information.
67. Adjust Site Permissions
Chrome provides granular control over site permissions, allowing you to decide what access each website has to your device’s camera, microphone, location, and more. Go to Settings > Privacy and security > Site settings to view and customize permissions.
For example, you can block websites from tracking your location or disable auto-play videos on specific sites, enhancing both privacy and convenience.
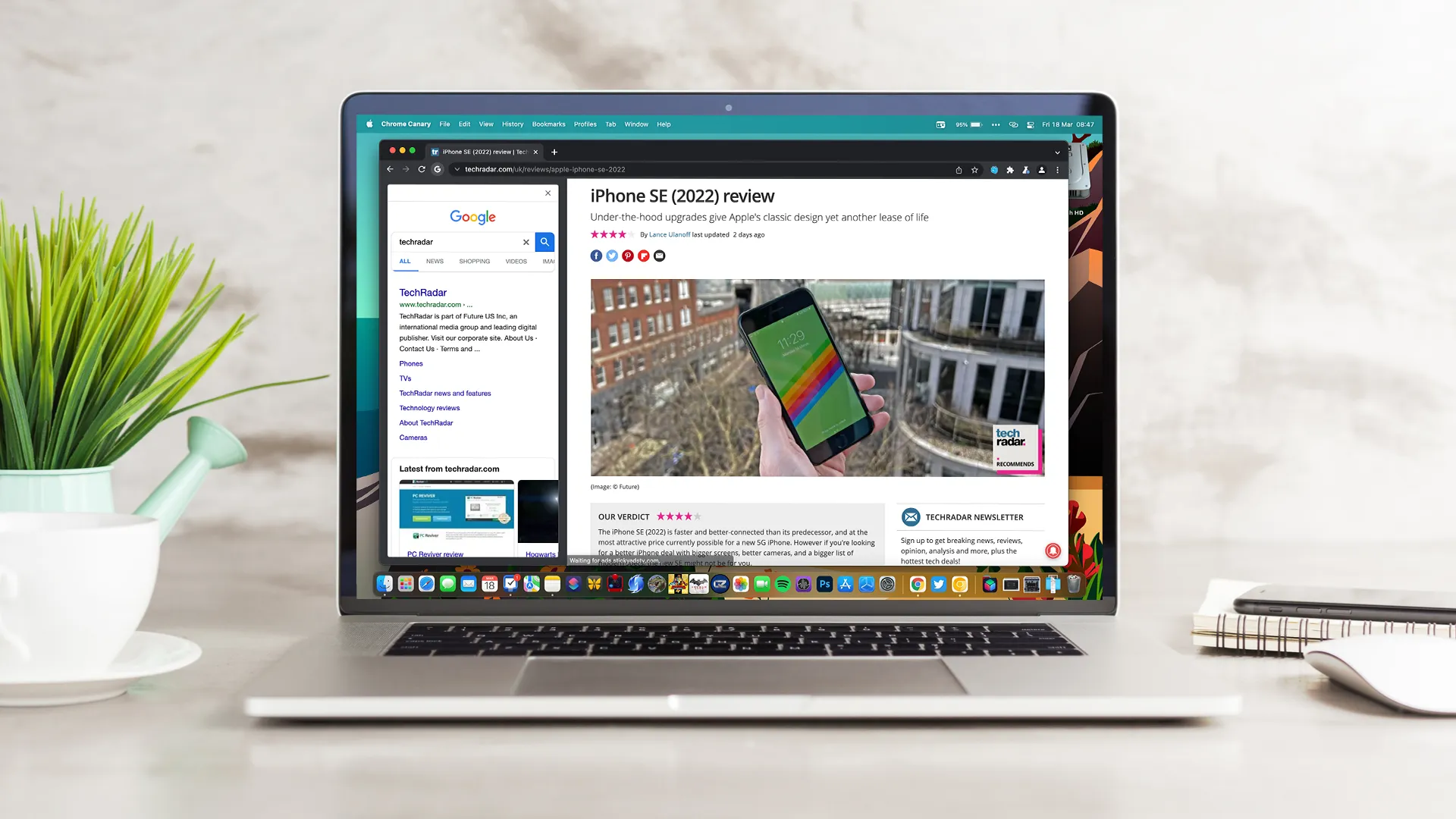
68. Enable Reader-Friendly Fonts
To improve readability on websites with challenging fonts, Chrome’s font settings let you customize text size and style. Navigate to chrome://settings/fonts to adjust font family, minimum size, and more. This is particularly useful for accessibility and enhancing your reading experience on poorly designed websites.
69. Force Restart Without Closing Chrome
If Chrome freezes but you don’t want to lose your session, you can force a soft restart by typing chrome://restart in the omnibox and pressing Enter. Chrome will close all processes and restart while preserving your open tabs and windows.
This is a handy feature for troubleshooting issues without the hassle of manually reopening everything.
70. Enable Smooth Scrolling for Better Browsing
Chrome’s “Smooth Scrolling” feature enhances the browsing experience by making scrolling transitions fluid and natural. To enable it, visit chrome://flags, search for “Smooth Scrolling,” and turn it on. Once activated, the browser eliminates jerky movements, creating a more seamless feel.
This feature is particularly beneficial on sites with heavy graphics or long documents.
71. Access Tab Audio Controls from the Tab
Tabs playing audio will display a small speaker icon, allowing you to quickly identify which tab is making noise. You can mute the tab directly by clicking the speaker icon, eliminating the need to right-click or open additional menus.
72. Enable HTTPS-Only Mode
For added security, Chrome lets you enable HTTPS-Only Mode, which ensures that your browser only connects to secure websites. To activate it, go to Settings > Privacy and security > Security and toggle “Always use secure connections.”
This feature protects you from potentially harmful websites that don’t support secure communication protocols.
73. Use Lite Mode on Mobile
For mobile users, Chrome offers a Lite Mode that compresses data to speed up browsing and reduce data usage. To enable it, go to Settings > Lite Mode on your mobile device. This is especially useful for users with limited data plans or slower connections.

74. Access Experimental Extensions with chrome://extensions
If you’re a developer or enthusiast, you can use chrome://extensions to enable Developer Mode and test experimental or self-created extensions. This feature allows you to load unpacked extensions, making it a sandbox for innovation,
75. Preload Pages for Faster Browsing
Chrome’s preloading feature uses predictive algorithms to load pages in the background before you click on them, speeding up your browsing experience. To enable this, go to Settings > Privacy and security > Cookies and other site data and toggle on “Preload pages for faster browsing and searching.”
This feature is especially useful on slower connections, as it reduces wait times by preloading linked content, making your navigation feel seamless.
76. Enable Focus Mode for Single Tabs
Focus Mode isolates a single tab by opening it in a minimal, standalone window, free from distractions like the address bar or bookmarks. While not enabled by default, you can activate it by going to chrome://flags, searching for “Focus Mode,” and turning it on.
This is an excellent feature for students, writers, or professionals who want to concentrate on one task without being tempted to browse other tabs.
77. Organize Bookmarks with Nested Folders
Chrome’s Bookmark Manager allows you to create and organize nested folders for better categorization of your saved links. Press Ctrl+Shift+O (or Cmd+Shift+O on Mac) to access the manager, where you can create, rename, or delete folders.
This is ideal for users who save resources across different topics, such as work, hobbies, or personal interests, making it easier to retrieve them later.
78. Edit Saved Passwords Directly
If you notice a typo or want to update your credentials, Chrome lets you edit saved passwords without needing to re-enter them. Navigate to chrome://settings/passwords, locate the entry, click the three-dot menu next to it, and select “Edit.”
This feature simplifies managing passwords and keeps your accounts up to date without the hassle of deleting and re-saving entries.
79. Force Quit Tabs or Extensions
Sometimes, a specific tab or extension can freeze and affect Chrome’s performance. Instead of restarting the entire browser, you can use Chrome’s Task Manager (Shift+Esc on Windows or Cmd+Option+Esc on Mac) to locate and end the problematic process.
This is a quick and effective way to troubleshoot performance issues, ensuring that the rest of your browser session remains intact.
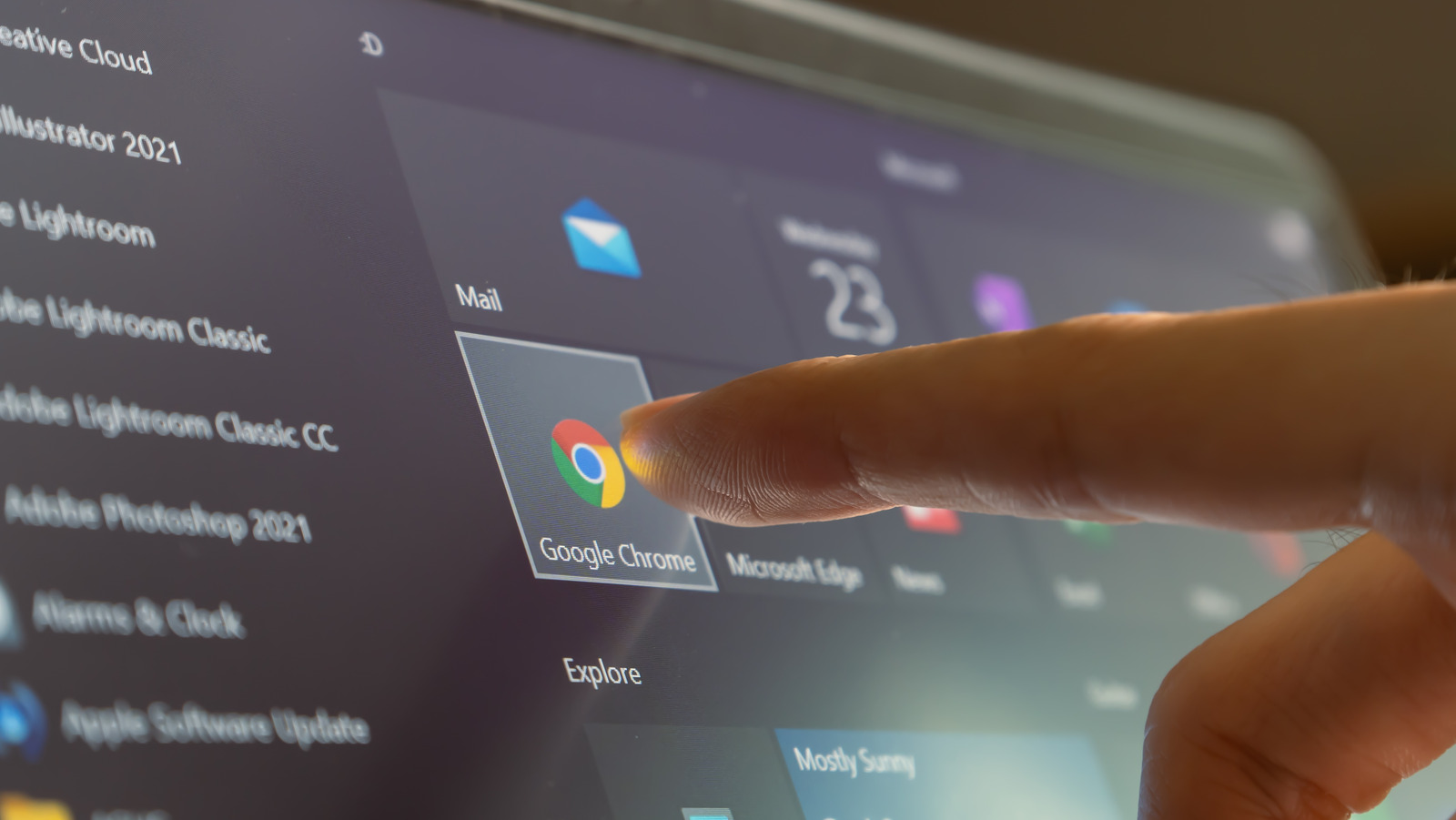
80. Enable Experimental Web Platform Features
For advanced users or developers, Chrome offers experimental web features through chrome://flags. Enable “Experimental Web Platform Features” to access cutting-edge APIs, tools, and technologies not yet widely supported.
This is particularly useful for testing new functionality in web development projects or gaining early access to future browser features.
81. Use URL Shortcuts in the Omnibox
Chrome allows you to quickly access built-in tools and settings using URL shortcuts. For example:
chrome://downloads – Opens the Downloads Manager.
chrome://bookmarks – Accesses your bookmarks.
chrome://history – Opens your browsing history.
These shortcuts are a time-saver for power users, providing direct access to essential tools without navigating through menus.
82. Translate Specific Text Selections
While Chrome’s built-in translation tool can translate entire pages, you can also translate selected text snippets. Highlight the text you want to translate, right-click, and select “Translate to [Your Language].” This method is quicker and avoids changing the layout of the entire page.
This is particularly helpful when dealing with multilingual content or extracting specific information from foreign-language sites.
83. Control Download Behavior
Chrome lets you customize your download preferences, such as specifying where files are saved or enabling a prompt before downloading. Go to Settings > Downloads to configure these options. You can also enable the “Ask where to save each file before downloading” toggle for added control.
This feature is helpful for users who download files frequently and want to organize them by location or context.
84. Use the Built-In Spell Checker
Chrome has a native spell checker that automatically underlines misspelled words in text fields. To enable or configure it, go to Settings > Advanced > Languages > Spell check. You can also choose between basic and enhanced spell-checking, with the latter offering more robust suggestions.
This tool is a lifesaver for emails, social media posts, and other writing tasks, ensuring your text is error-free.
85. Search for Images via Drag and Drop
You can perform a reverse image search directly from Chrome by dragging an image into the search bar or right-clicking on an image and selecting “Search image with Google Lens.” This feature identifies the image source, finds visually similar images, and provides additional information.
This is incredibly useful for verifying the authenticity of images, finding higher-quality versions, or tracking down related content.
86. Sync Clipboard Across Devices
Chrome’s clipboard syncing feature allows you to copy text on one device and paste it on another where you’re signed in with the same Google account. To enable this, ensure Chrome Sync is active for all devices and clipboard sharing is turned on.
This is ideal for users who work across multiple devices, such as copying a link on your phone and pasting it into a document on your laptop.
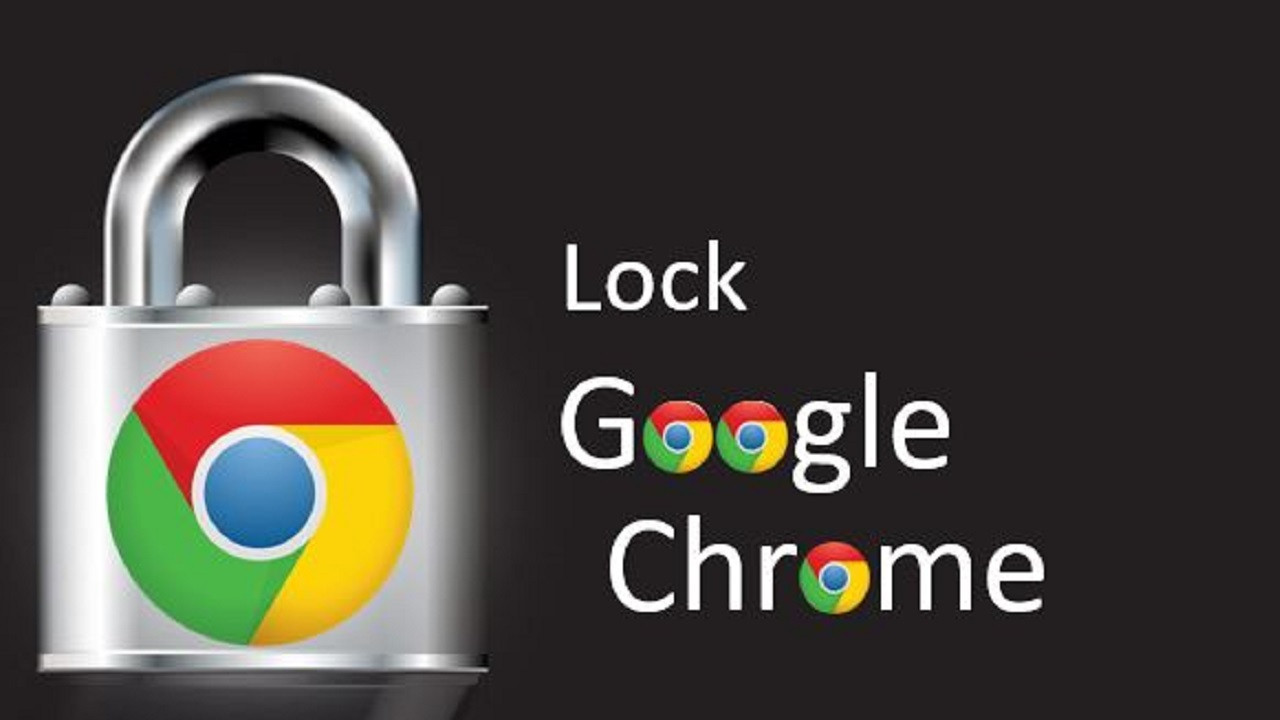
87. Use Extensions in Incognito Mode
By default, Chrome disables extensions in Incognito Mode to preserve privacy. However, you can manually enable specific extensions by going to chrome://extensions, selecting the extension you want, and toggling the “Allow in Incognito” option.
This feature is handy for using tools like password managers or ad blockers while browsing privately.
88. Copy Tab URLs in Bulk
When sharing multiple tabs with someone or saving them for later, Chrome lets you copy all open tab URLs at once. Install an extension like Copy All URLs or use Chrome’s Bookmark Manager to save all open tabs to a folder, then export them.
This feature is a time-saver for researchers, collaborators, or anyone juggling multiple resources.
89. Enable Omnibox Autofill for Predictions
The omnibox can autofill predictions based on your history, bookmarks, and frequently visited sites. To maximize this functionality, make sure “Autocomplete searches and URLs” is enabled in Settings > Sync and Google services.
This makes returning to your favorite sites faster and improves your browsing efficiency by anticipating your needs.
90. Print Directly to Google Drive
Instead of printing a physical copy of a document, Chrome allows you to save it as a PDF directly to your Google Drive. Press Ctrl+P (or Cmd+P on Mac), select “Save to Google Drive” as the destination, and click “Save.”
This is particularly useful for archiving receipts, forms, or important documents in a secure, cloud-based location.
91. Add Shortcut Icons to the New Tab Page
Chrome’s new tab page allows you to customize shortcut icons for your favorite or most-visited websites. Click “Add shortcut,” enter the site URL, and name it for quick access. You can also edit or remove these shortcuts as your preferences change.
This personalization feature ensures that your most-used resources are always just one click away.
92. Test Sites in Mobile View Using DevTools
For developers or testers, Chrome’s DevTools includes a feature for emulating mobile views. Press Ctrl+Shift+I (or Cmd+Option+I on Mac) to open DevTools, then click the device toolbar icon to simulate mobile resolutions and behaviors.
This feature is invaluable for ensuring responsive design and troubleshooting issues on mobile platforms.
93. Mute Notifications Temporarily with Focus Mode
Chrome integrates with Windows and macOS Focus modes, allowing you to mute browser notifications during presentations, meetings, or deep work sessions. Activate Focus Mode on your operating system, and Chrome will automatically comply by silencing alerts.
This ensures an uninterrupted workflow or presentation experience.
94. Disable Automatic Tab Discarding
While Chrome’s Tab Discarding feature saves resources by putting inactive tabs to sleep, you may want to disable it for certain tabs you frequently revisit. Use the extension The Great Suspender (original) or visit chrome://flags and search for “Automatic Tab Discarding” to adjust these settings.
This feature is ideal for users working with live dashboards or streaming content in background tabs.
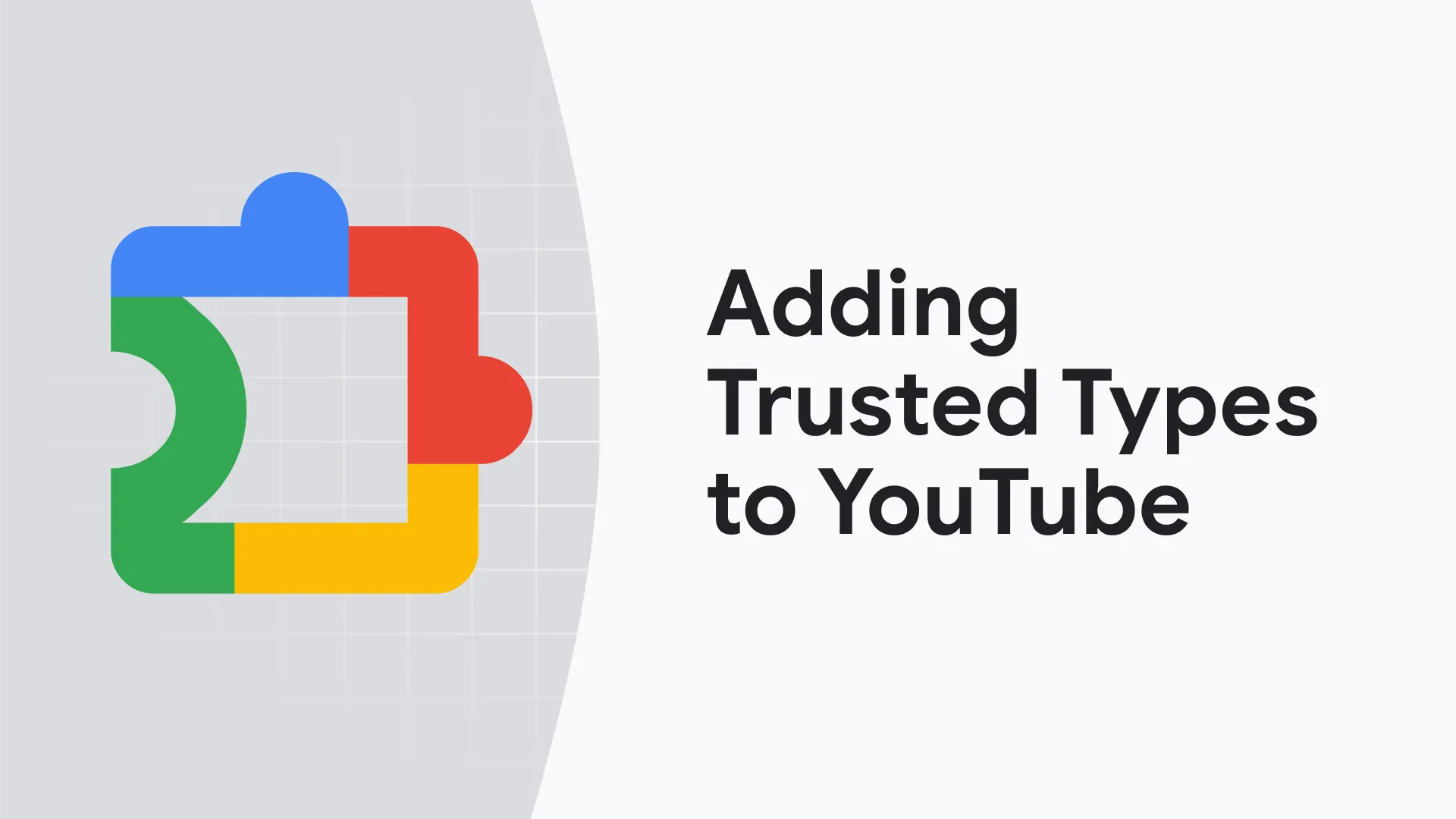
Google Chrome is far more than just a browser; it’s a powerful tool brimming with features that enhance productivity, security, and convenience. From managing tabs efficiently and customizing your interface to leveraging hidden developer tools and improving your online privacy, Chrome’s capabilities are vast and versatile. Whether you’re a casual user who wants to streamline your browsing or a professional seeking advanced functionality, these features can transform how you interact with the web.
Exploring and adopting these lesser-known tools not only saves time but also allows you to make the most of Chrome’s powerful ecosystem. With over 90 features to choose from, you’re now equipped to customize your experience, improve performance, and unlock the full potential of Google Chrome.