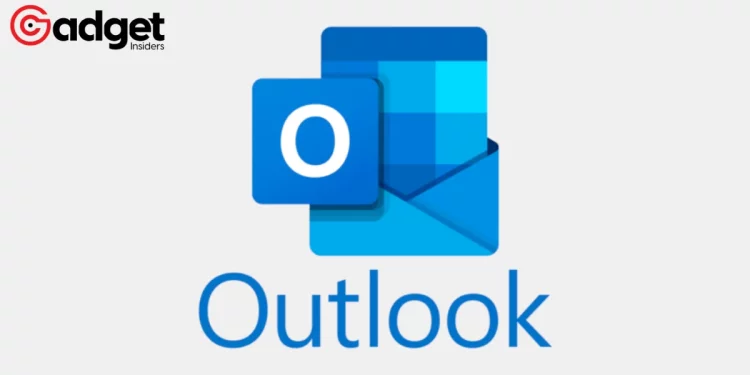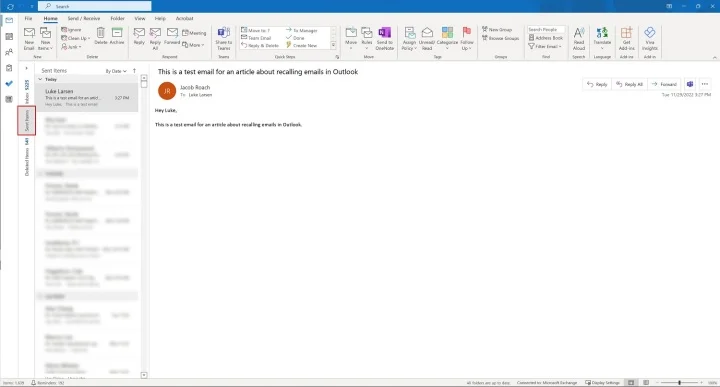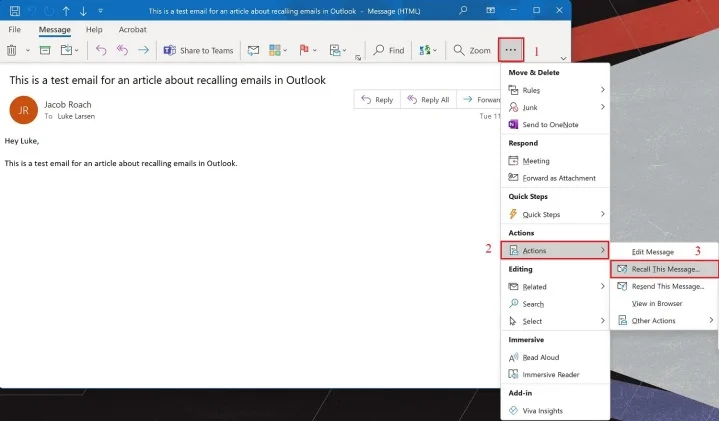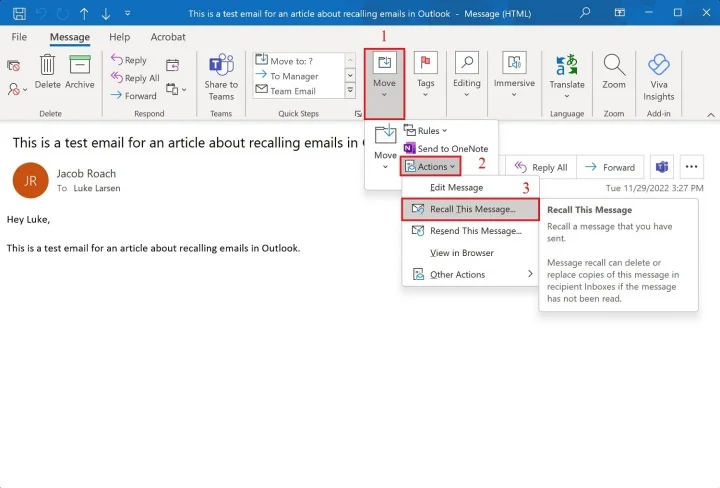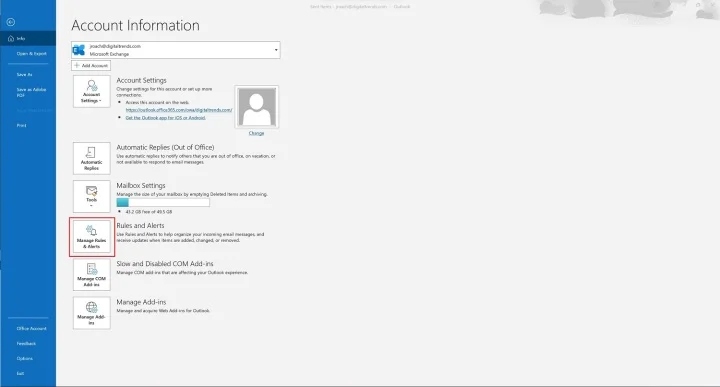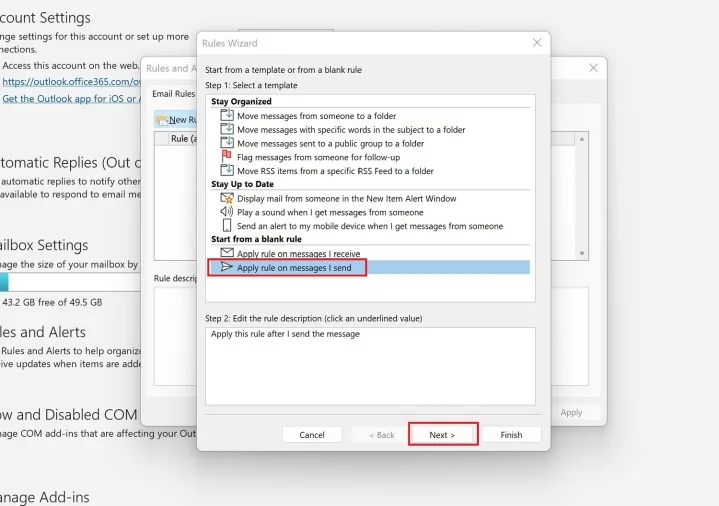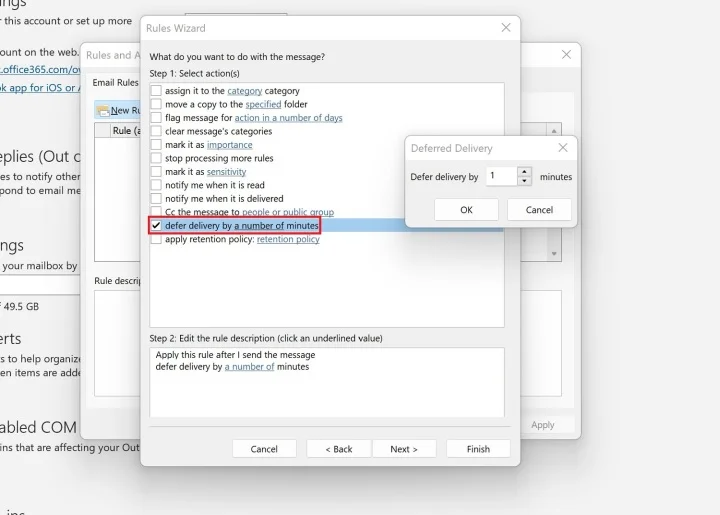Mastering Outlook’s Email Recall and Delay Features
Why Recall an Email in Outlook?
We’ve all been there—hitting the “Send” button on an email and immediately regretting it. Whether it’s a typo, forgotten attachment, or a message you’d rather not have sent, Outlook provides an option for damage control: recalling your email. But here’s the catch—it’s only available in the desktop version and only works within your organization. So, if you’re a Microsoft Exchange or Microsoft 365 user, read on to find out how you can recall an email or delay its sending.
“Recalling a message doesn’t work in the web-based version of Outlook — it’s only available in the desktop client.”
Step-by-Step Guide: Recalling an Email in Outlook
Before we jump in, you’ll need the Outlook desktop client. If you don’t have it yet, you might want to consider downloading it; it’s one of the best email clients out there.
Step 1: Navigate to Sent Items
Open the Outlook client and go to the “Home” tab. Then, look for the “Sent items” tab on the left-hand menu.
“Using the menu on the left side, select Sent items to see your sent emails.”
Step 2: Open the Email You Want to Recall
Find the email you want to recall and double-click on it to open it in a new window.
“Find the Outlook message you want to recall and double-click it. This will open the email in a new window.”
Step 3 & 4: Locate the ‘Recall this Message’ Option
Look for the “Message” tab within the email window and then click on the three dots on the right side of the toolbar. Hover over “Actions,” and you’ll see the “Recall this message” option. If you can’t find the three dots, you can alternatively click on “Move” in the toolbar and then select “Actions” and “Recall this message.”
“Ensure you have the Message tab selected in the email window. Select the Three dots on the right side of the toolbar, hover over Actions, and then select Recall this message.”
Step 5 & 6: Choose What Happens Next
Once you click on “Recall this message,” a pop-up will appear. You can either delete unread copies or replace them with a new message. If you opt to replace the message, you’ll get a new screen to compose the revised email.
“A pop-up window appears on your screen. Here, you have two options: Delete unread copies of this message or Delete unread copies and replace with a new message.”
What Happens After the Recall?
Even if you successfully recall an email, the recipient might still be notified that an email was recalled, depending on their settings.
“Microsoft states that, in some cases, the recipient may be notified when recalled messages are deleted from their inbox.”
When Recalling Doesn’t Work: The Delay Feature
If the recipient has already opened your email, you can’t recall it. But Outlook has another feature that can be a lifesaver: delaying your emails.
Setting Up Email Delays in Outlook
- Navigate to File: Go to the upper-left corner and select “File.”
- Manage Rules & Alerts: Scroll down a bit and click on this option.
- New Rule: Create a new rule for delayed sending.
- Specify the Delay: Under “Defer delivery by a number of minutes,” select the time delay you prefer.
- Save: Give your rule a name and hit “Finish.”
“Outlook allows you to delay your emails so they don’t send immediately.”
Why Is Recalling Emails in Outlook Not Always Reliable?
While the recall function seems straightforward, several factors could sabotage your efforts. Here are some:
- Speed: In today’s fast-paced internet world, your email might have already landed in someone’s inbox.
- Folder Redirects: If your email gets moved to a different folder through filters, the recall fails.
- Other Email Clients: If the recipient is not using Outlook, you can’t recall the email.
“Recalling Outlook messages isn’t foolproof, and there are still ways the recipient can read your message.”
Empower Your Outlook Experience
Mastering the art of recalling emails in Outlook is just the tip of the iceberg. If you want to explore further, Outlook has seven features you probably didn’t know about and three tips to keep your inbox tidy. Recalling an email or setting up a delay could save you from future headaches, making you a power user in no time.