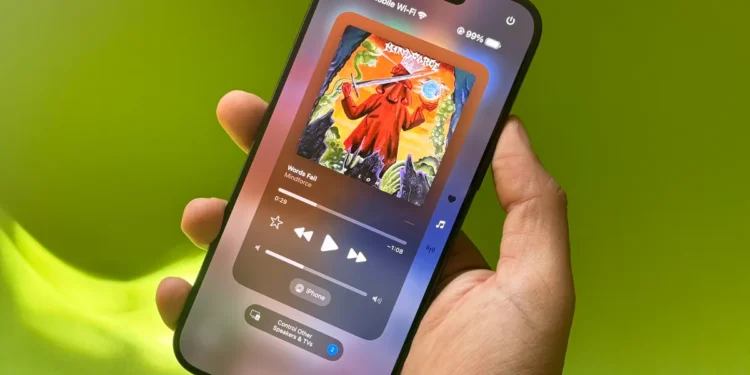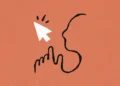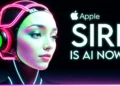Apple’s iOS is renowned for its user-friendly interface, intuitive design, and seamless integration across devices. But beyond the flashy headlines about new major updates and features, iOS also harbours a treasure trove of hidden gems—small, often overlooked functionalities that can drastically enhance your daily smartphone experience. Whether you’re a long-time iPhone user or a newcomer, there’s always something new to discover in Apple’s ever-evolving mobile operating system.
In this article, we dive deep into 100+ hidden features in iOS that you probably didn’t know about. From productivity hacks to lesser-known accessibility features, these tricks will help you get more out of your device, and in some cases, simplify your digital life.
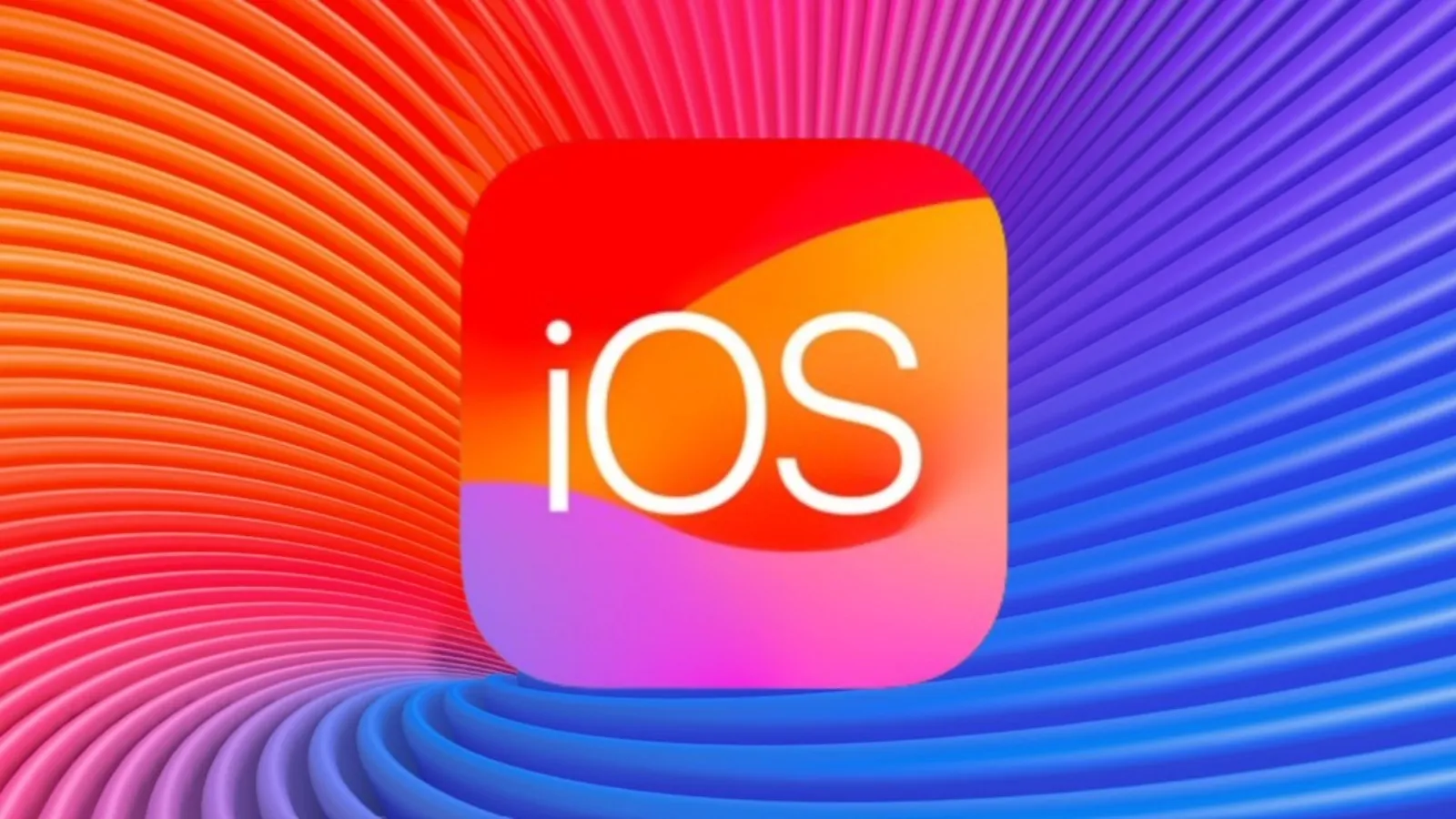
Hidden Keyboard Shortcuts and Gestures
The keyboard is a crucial part of any smartphone experience, but the iOS keyboard has hidden tricks that many users overlook. If you frequently use your iPhone to type, these shortcuts can improve your efficiency and overall typing experience.
1. Swipe to Type: The QuickPath typing feature lets you swipe between letters to form words, which can be faster than tapping individual keys. You can activate this by simply dragging your finger across the keyboard.
2. One-Handed Keyboard: For those who have difficulty typing with both hands on larger devices, iOS offers a one-handed keyboard mode. To activate this, press and hold the globe or emoji icon on the keyboard, and select either the left- or right-handed layout.
3. Trackpad Mode: Did you know you can turn your keyboard into a trackpad? By long-pressing the space bar, you can move the cursor precisely where you need it, making text editing much easier.
4. Hidden Characters: When typing special characters like accents or alternate symbols, you can press and hold keys to reveal hidden options. For instance, holding down the ‘0’ key brings up the degree symbol (°).
5. Shake to Undo: Accidentally delete some text? No worries. Shaking your iPhone will bring up the “Undo Typing” option, allowing you to quickly revert the mistake.
6. Text Replacement: Save time by setting up text replacements for commonly used phrases. Head to Settings > General > Keyboard > Text Replacement. This feature can transform shortcuts like “omw” into “on my way” with ease.
7. Three-Finger Gestures: iOS now supports advanced three-finger gestures for undoing, redoing, and copying/pasting text. Swipe three fingers left to undo, right to redo, and pinch with three fingers to copy.

Camera and Photo Hidden Tricks
Your iPhone’s camera is one of its most powerful features, and it comes packed with hidden tools that can help you take better photos and manage them more effectively.
8. Burst Mode in Volume Button: In iOS, holding down the volume up button while in the Camera app allows you to take photos in burst mode, perfect for capturing fast-moving subjects.
9. QuickTake Videos: If you’re in photo mode and want to quickly switch to video recording, simply press and hold the shutter button. As long as you hold the button, it will record a video, and you can even swipe right to lock it in video mode.
10. Change Photo Styles: Newer iPhones allow you to change photo styles (like standard, rich contrast, vibrant, etc.) directly from the camera interface by tapping the arrow at the top and selecting the style that best suits your shot.
11. Hidden QR Code Scanner: The iPhone’s camera can scan QR codes, but there’s also a dedicated QR code scanner hidden within the Control Center. Enable it by going to Settings > Control Center > Customize Controls and add the QR Code Scanner to your shortcuts.
12. Burst to GIF: You can convert a series of burst photos into GIFs using third-party apps or by going into the Photos app, selecting your burst sequence, and creating a loop or bounce effect.
13. Hide Photos: You can hide photos in your Photos app without deleting them. Select the photo, tap the share button, and choose “Hide.” The photo will disappear from your main album but can be found in a Hidden album.
14. Measure with AR: The Measure app uses augmented reality to turn your camera into a measuring tape. Simply open the app, point the camera at the object, and draw lines to measure distance, length, and more.

Safari Browser Enhancements
Safari is often overshadowed by third-party browsers, but iOS brings some unique, productivity-boosting features to the table. These will help you navigate the web with more control and efficiency.
15. Safari Extensions: With iOS, you can now install browser extensions for Safari just like you would on a desktop. Visit the App Store, find an extension compatible with Safari, and enjoy enhanced functionality right from your browser.
16. Grouped Tabs: You can now group your tabs in Safari for better organization. Press and hold the tab icon in the bottom-right corner and select “New Tab Group” to organize tabs for different tasks or projects.
17. Gesture Navigation: Swipe left or right on the screen’s edge to go back or forward between webpages, saving you from repeatedly tapping the arrows at the bottom of the screen.
18. Reading Mode: When visiting a cluttered website, tap the “AA” icon in the search bar and select “Show Reader” to remove ads and distractions, making it easier to focus on the content.
19. Private Browsing Mode: In Safari, long-press the tab icon to quickly switch to private browsing mode, keeping your browsing history clean and tracking cookies at bay.
20. Website Settings: For each website, you can customize specific settings like camera permissions, location access, or enabling desktop view. Tap the “AA” icon in the URL bar and select “Website Settings” to make adjustments.

Messaging and Communication Features
Communication in iOS extends far beyond basic text messaging and phone calls. These hidden features add layers of functionality and convenience to everyday conversations.
21. Pin Conversations: In the Messages app, you can pin your most important conversations to the top for easy access. Swipe right on a conversation and tap the pin icon.
22. Hidden Message Effects: When sending a message, press and hold the send button to reveal hidden effects like invisible ink (which requires the recipient to swipe over the text to reveal it), balloons, fireworks, and more.
23. Customizable Animojis and Memojis: Besides the usual emojis, you can create personalized Memojis and Animojis for fun messaging. Access these by tapping the emoji icon in the Messages app and scrolling to the left for custom options.
24. Siri Suggestions in Messages: iOS’s AI assistant Siri often suggests responses or actions within conversations. If someone sends you a time or location, Siri may suggest adding it to your calendar or maps.
25. Inline Replies: If you’re in a group chat, you can reply to a specific message thread to avoid confusion. Long-press the message and select “Reply” to create an inline response.
26. Filter Unknown Senders: To declutter your Messages app, enable filtering for unknown senders by going to Settings > Messages and activating “Filter Unknown Senders.” This moves messages from numbers not in your contacts into a separate list.
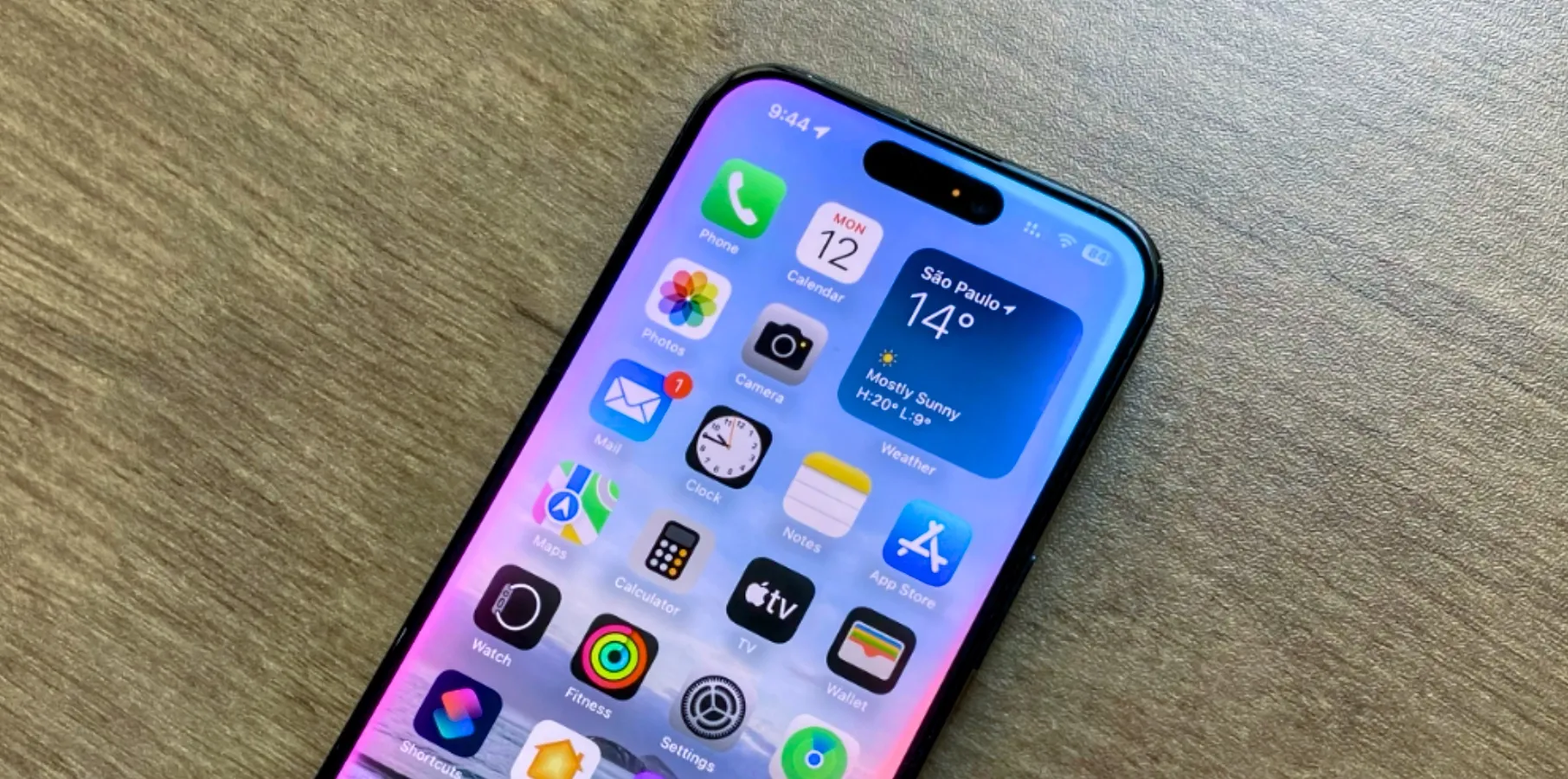
Customization and Personalization Features
One of the most enjoyable aspects of iOS is how customizable it has become. While historically less customizable than Android, Apple has introduced more flexibility in recent updates.
27. Custom App Icons: Using the Shortcuts app, you can now customize app icons with your own images. This opens up a world of creative opportunities to make your home screen look exactly how you want.
28. Widgets and Smart Stacks: Widgets are now a major part of iOS. You can add various widgets to your home screen by pressing and holding any blank space, tapping the “+” icon, and choosing from the widget options.
29. Back Tap: One of iOS’s most useful accessibility features is Back Tap, which lets you double or triple-tap the back of your phone to trigger specific actions, like taking a screenshot or opening an app. Activate this via Settings > Accessibility > Touch > Back Tap.
30. Focus Mode Customizations: Focus mode allows you to create custom notification filters for different activities, like work or sleep. Head to Settings > Focus, then customize your Focus profiles by allowing only specific apps and contacts to send notifications during that time.
31. Dynamic Wallpapers: iOS offers dynamic wallpapers that subtly animate as you use your device. Go to Settings > Wallpaper > Choose a New Wallpaper, and select one of the dynamic options for a more interactive background.
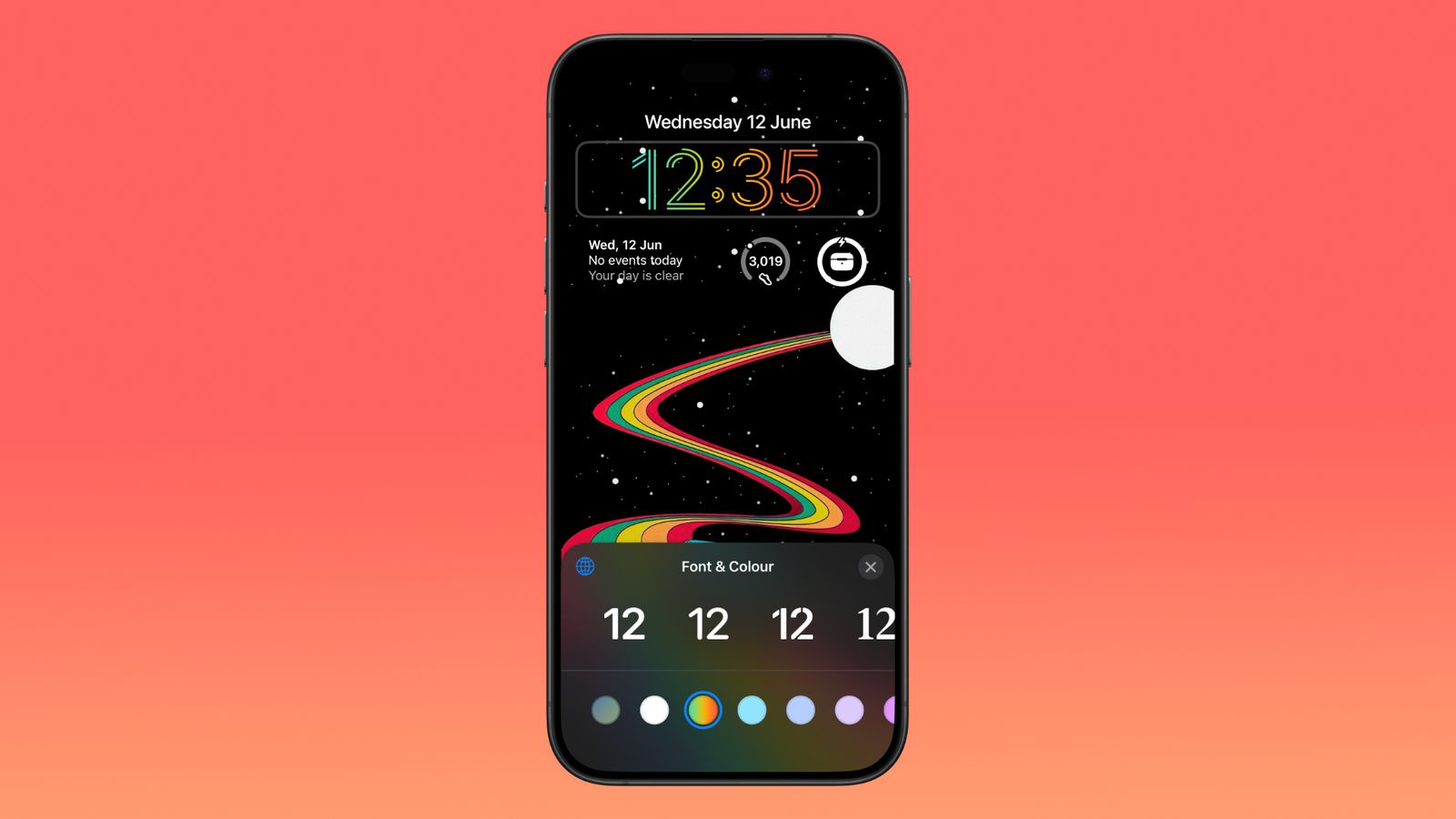
Siri and Voice Control Features
Siri, Apple’s voice assistant, has evolved to offer not only basic functionalities but also some advanced features that can greatly enhance your experience. With every iOS update, Siri becomes smarter and more capable of handling complex tasks. Likewise, iOS also includes voice control features that make your iPhone easier to use without touch.
32. Siri Shortcuts: Siri Shortcuts allows you to automate tasks on your iPhone by chaining actions together. You can create these shortcuts through the Shortcuts app or by asking Siri to do specific tasks, like sending messages or controlling smart home devices. For example, “Hey Siri, text my family I’m on my way” could automate a group message.
33. Ask Siri to Identify Songs: Thanks to its integration with Shazam, Siri can help identify songs playing in your surroundings. Just ask, “Hey Siri, what song is this?” and Siri will tell you the song title and artist. You can also add this as a Control Center button for even quicker access.
34. Siri Language Translation: Siri has become an excellent language translation tool. You can ask Siri to translate text or spoken language into various languages. For example, “Hey Siri, how do you say ‘Where is the nearest restaurant?’ in French?”
35. Announce Calls and Notifications: You can enable Siri to announce calls, messages, and notifications when you’re wearing AirPods or compatible headphones. This feature helps you stay hands-free, especially during workouts or while driving. Enable this in Settings > Siri & Search > Announce Calls and Notifications.
36. Voice-Activated Accessibility Features: iOS offers an entire suite of voice control features, allowing users to operate their phones hands-free. You can turn on Voice Control via Settings > Accessibility > Voice Control. Once enabled, you can say things like “Open Safari,” “Scroll down,” or “Tap the back button,” and iOS will respond accordingly.
37. Siri Suggesting Automation: Based on your habits, Siri can suggest automation, such as reminding you to call a contact or turning off notifications when you arrive at work. Siri learns from your routine and will prompt you to set up time-saving shortcuts.
38. Hey Siri Offline: As of iOS 15, Siri can process many commands offline, such as setting alarms, launching apps, and controlling certain settings. This is particularly useful if you’re in an area with poor connectivity but still want to use Siri’s functionality.
39. Customized Siri Voice and Language: You can change Siri’s voice and accent to suit your preferences. In iOS 14 and later, you have the option to choose different accents (American, British, Australian) and genders for Siri. To do this, go to Settings > Siri & Search > Siri Voice.
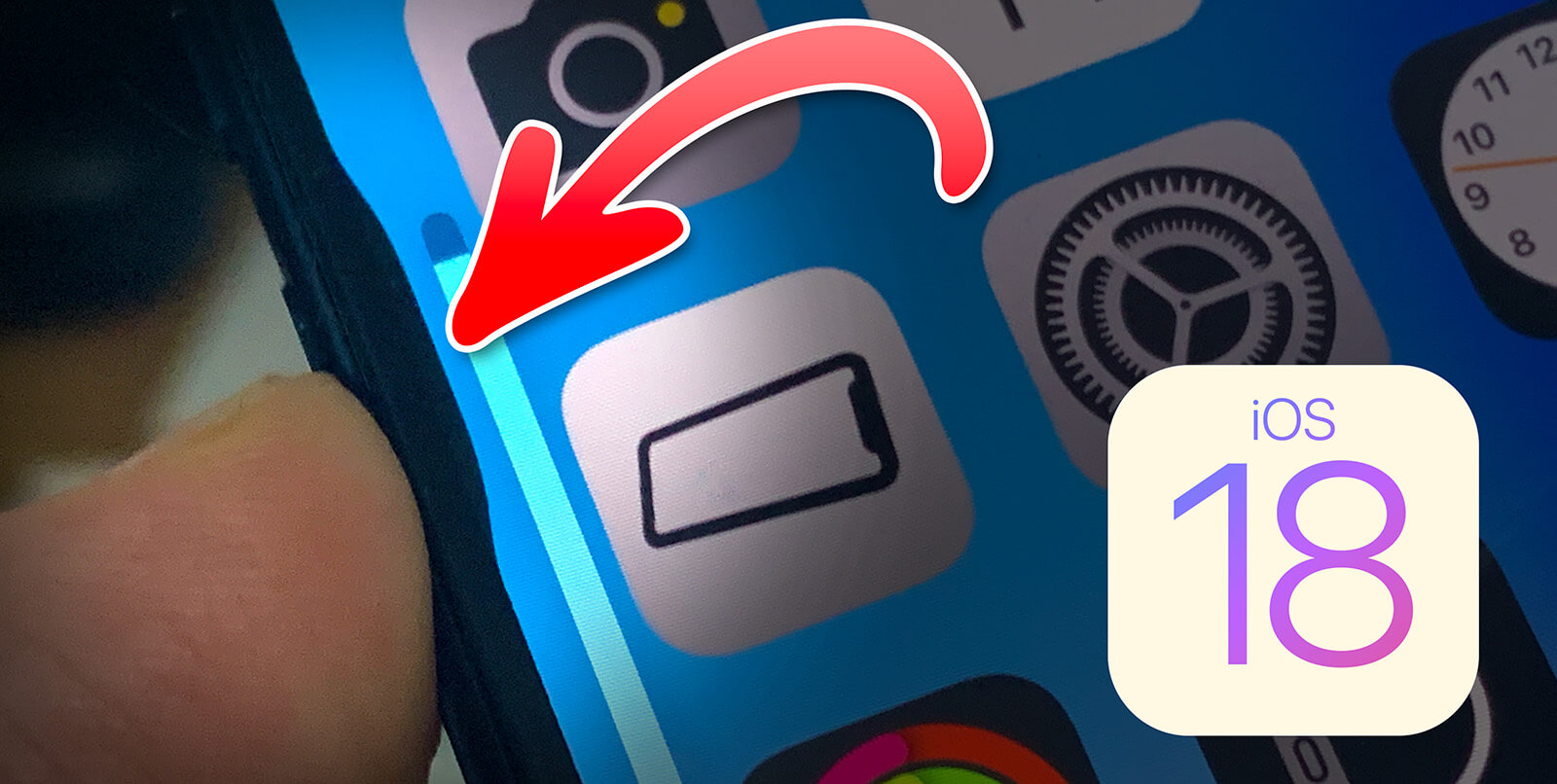
Hidden Features for Privacy and Security
Privacy has always been a major focus for Apple, and iOS includes various hidden features to help you protect your data and control what information apps can access. Many of these privacy features work quietly in the background but are powerful tools when used consciously.
40. App Tracking Transparency: Introduced in iOS 14.5, App Tracking Transparency requires apps to ask for permission before tracking your activity across other companies’ apps and websites. If you want to disable tracking requests altogether, go to Settings > Privacy > Tracking and turn off “Allow Apps to Request to Track.”
41. Recording Indicator: Whenever an app uses your camera or microphone, iOS shows a small orange or green dot at the top of the screen. This is a subtle but important privacy feature that alerts you if an app is recording without your knowledge.
42. Control App Access to Photos: Instead of giving an app full access to your entire photo library, you can now select specific photos or albums to share with apps. Go to Settings > Privacy > Photos and select the app you want to adjust. This way, apps only access the photos you choose.
43. Secure Clipboard Notifications: iOS notifies you whenever an app pastes content from your clipboard. This added transparency helps prevent apps from snooping on data you might have copied, such as passwords or personal info.
44. Password Monitoring and Security Recommendations: iOS’s built-in password manager (found in Settings > Passwords) now alerts you if your passwords have been involved in a known data breach. It will recommend that you change your password if it detects a security issue.
45. Face ID with Mask (iOS 15.4): In a world where mask-wearing has become common, iOS 15.4 added the ability to unlock your iPhone with Face ID while wearing a mask. The iPhone focuses on identifying the unique features around your eyes, allowing you to keep your mask on. To enable this, go to Settings > Face ID & Passcode and toggle on “Face ID with a Mask.”
46. Private Wi-Fi Address: iOS now gives each network its own unique MAC address for your device, preventing network operators and observers from tracking your iPhone’s activity across different Wi-Fi networks. Go to Settings > Wi-Fi, tap the “i” next to your network, and enable “Private Wi-Fi Address.”
47. Hidden Album Protection: You can hide photos in the Photos app, but in iOS 16, you can also lock the hidden album with Face ID or Touch ID for added privacy. Go to Settings > Photos and enable “Use Face ID” for the Hidden album.
48. App Privacy Reports: iOS allows you to view detailed reports on how apps use your data. To enable this, go to Settings > Privacy > App Privacy Report. Once turned on, this feature gives you a breakdown of how often apps access sensitive data such as your location, microphone, or contacts.
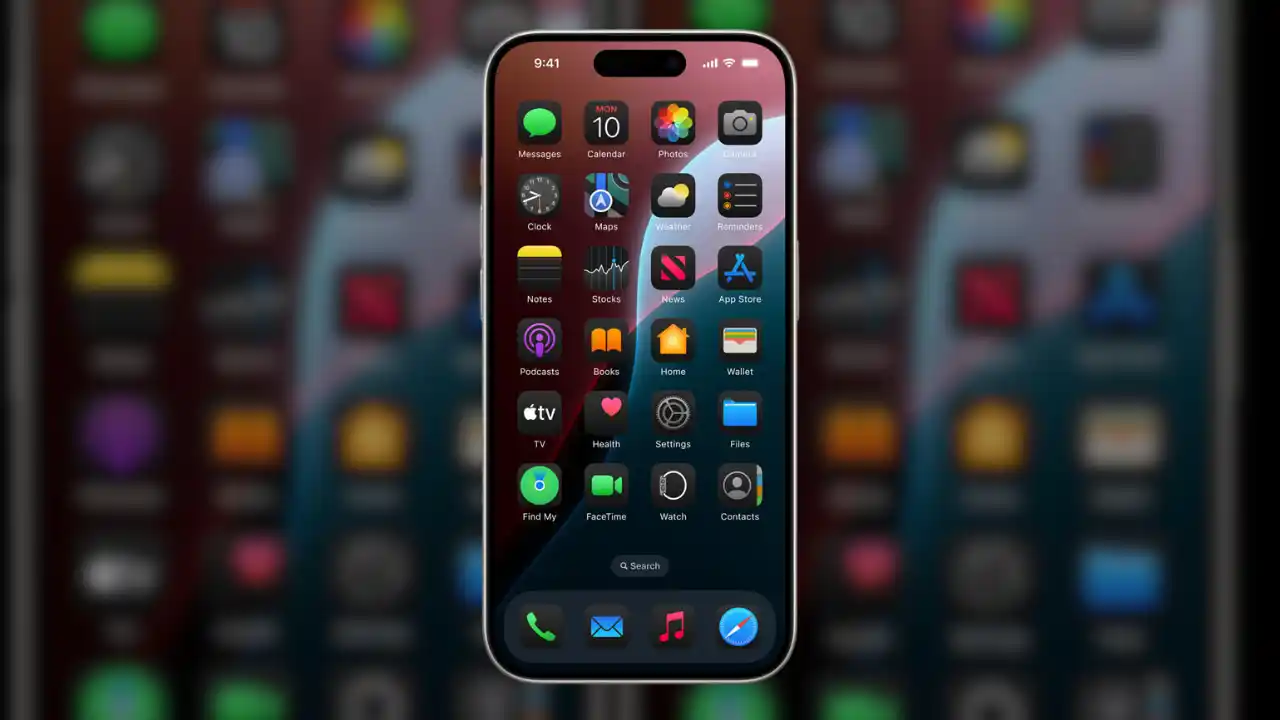
iOS Maps and Location Features
Apple Maps has become much more sophisticated over the years, with many hidden features to improve navigation, travel, and location sharing.
49. Mark Your Location: If you’re parking in a busy area or need to remember a specific location, you can use Apple Maps to mark your spot. Simply tap the blue location dot and select “Mark My Location.” This is great for finding your parked car later.
50. Indoor Maps for Malls and Airports: Apple Maps includes detailed indoor maps of certain shopping malls, airports, and transit stations. You can zoom in and navigate through floors to find shops, restaurants, or restrooms. Just search for a location, and if indoor maps are available, they’ll appear.
51. Speed Limit Notifications: While using Apple Maps for navigation, the app will display the speed limit of the road you’re on in the bottom corner of the screen. It can also notify you if you’re speeding in certain areas.
52. Flyover Mode: Apple Maps offers a “Flyover” mode for certain cities, which gives you a 3D aerial tour of major landmarks. Just search for a city, tap the Flyover button, and you can explore a virtual model of the area from above.
53. Send Location to Others via Siri: You can use Siri to quickly share your current location with a contact. Just say, “Hey Siri, send my location to [contact name],” and Siri will send them a link to your position via the Messages app.
54. Real-Time ETA Sharing: When you’re navigating in Apple Maps, you can share your estimated time of arrival (ETA) with friends and family. Tap on the route details and select “Share ETA” to notify selected contacts of your progress. This updates in real-time, so they’ll know if you’re running late.
55. Route Suggestions Based on Traffic: Apple Maps automatically suggests faster routes if traffic conditions change during your journey. This feature can be a lifesaver during rush hour, ensuring that you always take the most efficient route available.
56. Favorites in Maps: You can save frequently visited locations (like home, work, or favourite restaurants) as Favorites in Apple Maps. Just swipe up from the bottom of the Maps interface and tap “Add to Favorites.” This makes it easier to navigate to these places in the future with a single tap.
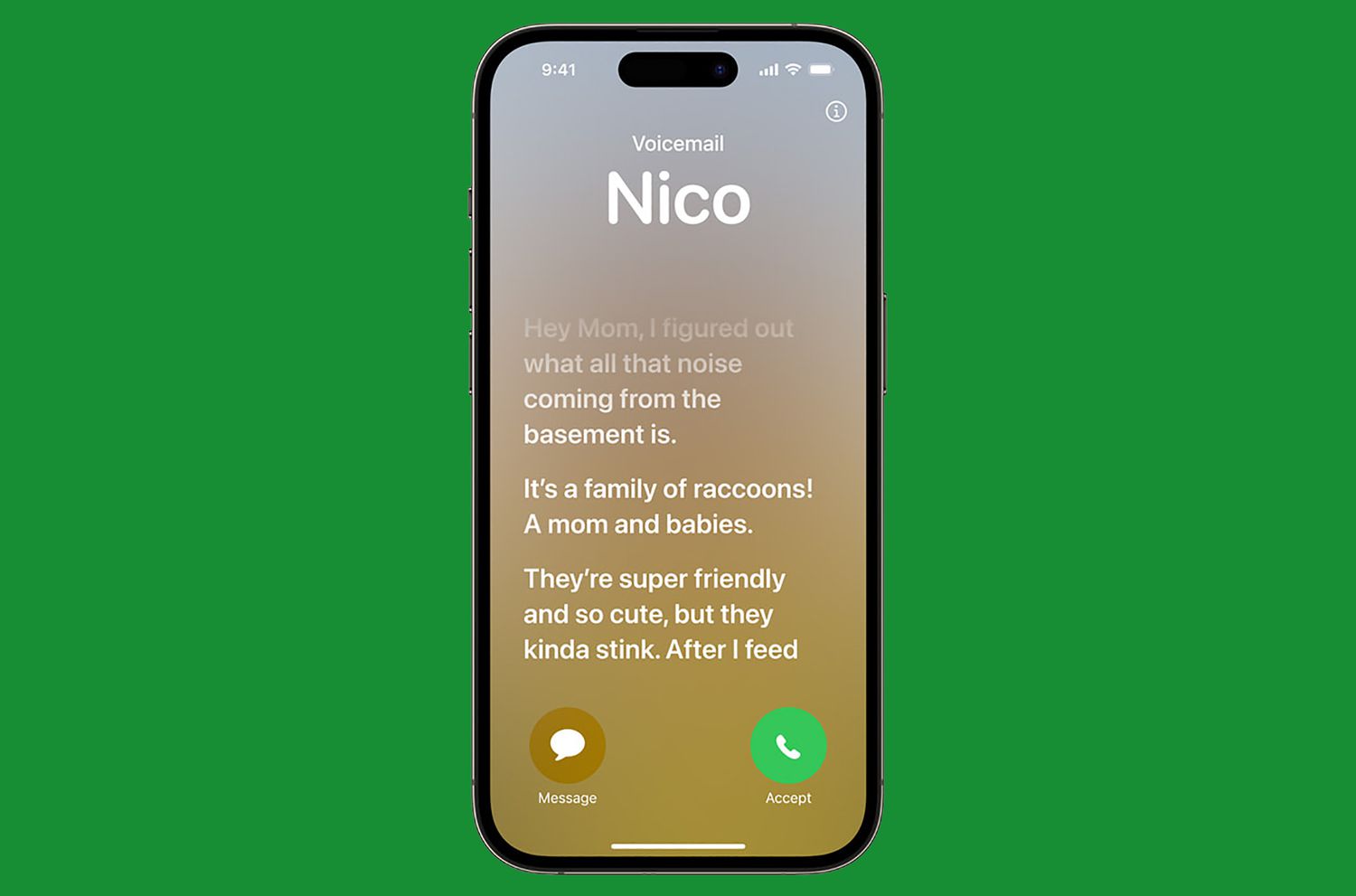
Advanced Features for Multitasking and Productivity
iOS is packed with productivity features that can make multitasking and managing multiple tasks easier than ever. These lesser-known features are designed to boost efficiency for both casual users and professionals alike.
57. Picture-in-Picture Mode (PiP): You can watch videos or participate in FaceTime calls while multitasking on your iPhone using Picture-in-Picture mode. Just swipe up from the bottom (or press the Home button, depending on your model) while the video or call is playing, and it will shrink into a floating window. You can then move this window around the screen while using other apps.
58. Split View on iPad: While this feature is only available on iPads, it’s an essential multitasking tool. Split View lets you run two apps side-by-side, perfect for working on documents while browsing the web or reading emails. To enable Split View, open an app, swipe up from the bottom to access the dock, and drag a second app to the screen.
59. App Switcher Gestures: On iPhones without a home button, you can swipe up from the bottom and pause to enter the App Switcher, where you can quickly switch between recently used apps. Alternatively, swiping left or right across the bottom of the screen lets you flip between apps instantly.
60. Drag and Drop Between Apps: On both iPhone and iPad, iOS supports dragging and dropping content (like text, images, or files) between apps. For example, you can drag an image from Safari into an email you’re composing. To use this, press and hold the content you want to move, then drag it to another app using multitasking gestures.
61. Quick App Search: You can search for specific text within apps like Safari, Notes, or Messages by pulling down on the screen to reveal the search bar. For example, in Messages, you can search for keywords in conversations, making it easier to find older texts.
62. Haptic Touch Shortcuts: Long-press on app icons to reveal quick actions, such as composing a new message, viewing recent emails, or creating reminders. These context-based actions save time by letting you dive straight into common tasks without opening the app.
63. Share Wi-Fi Passwords: If you and a friend are using iPhones or iPads, you can easily share Wi-Fi passwords with each other. When your friend tries to connect to the network, your iPhone will offer to share the password automatically as long as you’re nearby. This saves you from typing out complicated passwords.
64. Reduce Motion for Battery Savings: If you find the animations on iOS to be a drain on your battery, or you simply prefer a snappier interface, you can reduce the motion effects by going to Settings > Accessibility > Motion and turning on “Reduce Motion.”
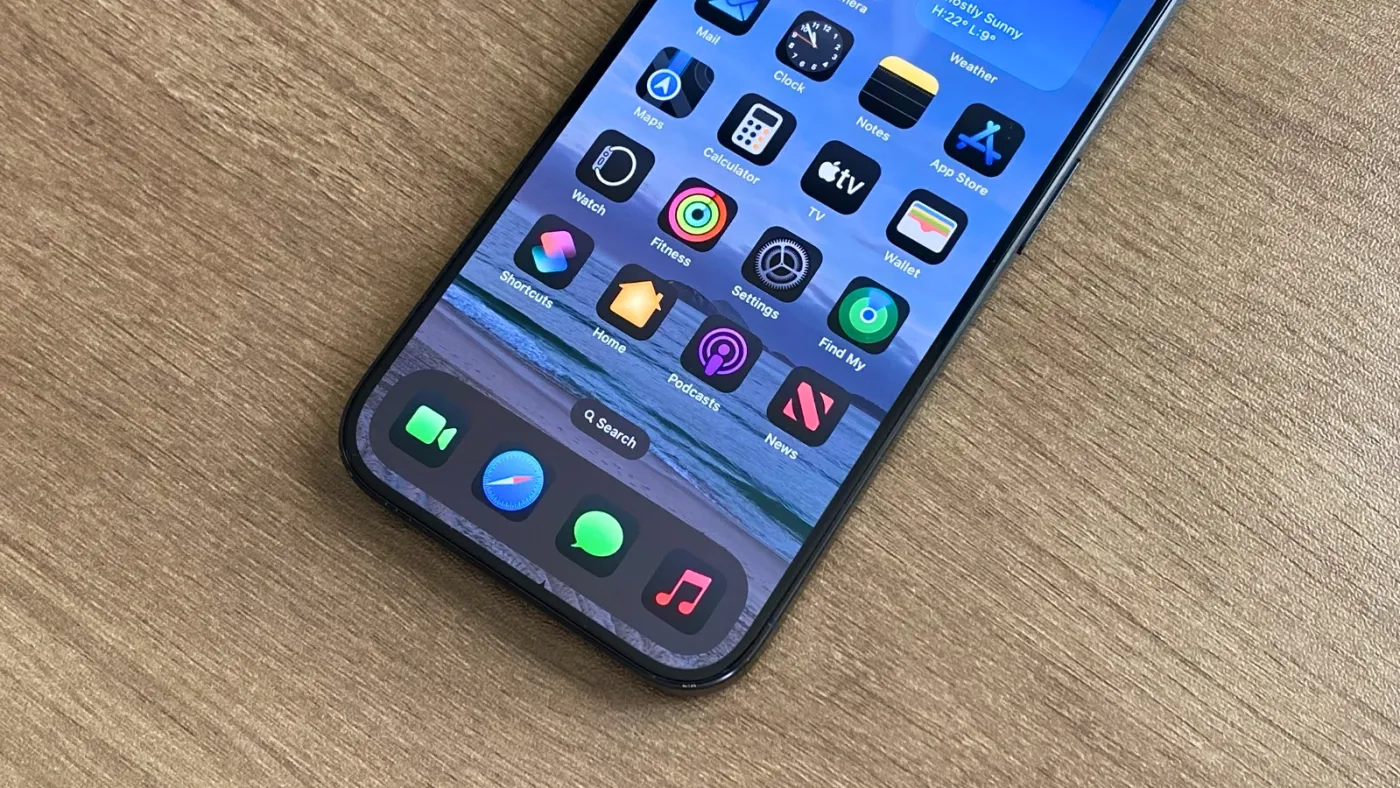
Accessibility Features You Didn’t Know About
Apple has a strong focus on accessibility, ensuring that its devices are usable by as many people as possible. iOS includes many hidden accessibility features that can make everyday tasks easier for users with disabilities, but even those without specific accessibility needs can find them useful for simplifying interactions with their iPhones.
65. Magnifier: Your iPhone can act as a magnifying glass using the camera. This feature allows you to zoom in on small text or objects. Go to Settings > Accessibility > Magnifier and enable it. Once activated, you can add the Magnifier to your Control Center for quick access.
66. Sound Recognition: iOS can listen for specific sounds such as doorbells, sirens, or smoke alarms and alert you when they occur. This is helpful for people with hearing impairments. To enable it, go to Settings > Accessibility > Sound Recognition and choose which sounds to recognize.
67. Speak Screen: If you struggle with reading text on your screen, you can enable iOS to read it aloud to you. Go to Settings > Accessibility > Spoken Content and toggle on “Speak Screen.” You can then swipe down with two fingers from the top of the screen to have the content read aloud.
68. VoiceOver Gestures: VoiceOver is a powerful screen reader that can assist visually impaired users by reading the content of the screen aloud. But even if you don’t use it full-time, the VoiceOver gestures are a quick way to navigate the interface. For example, you can triple-tap with three fingers to zoom in on a section of the screen or swipe left and right with two fingers to switch between items.
69. Custom Vibrations: If you’re in a situation where you need to keep your phone on silent but don’t want to miss important notifications, you can set custom vibration patterns for specific contacts or alerts. Go to Settings > Sounds & Haptics > Ringtone > Vibration, then tap “Create New Vibration” to design a custom vibration pattern.
70. Reduce White Point: To make the display easier on the eyes, especially in low-light conditions, you can reduce the intensity of bright colors. This can be activated via Settings > Accessibility > Display & Text Size > Reduce White Point. Sliding the bar will adjust how much to reduce the brightness.
71. AssistiveTouch: For users who have difficulty using gestures or pressing buttons, AssistiveTouch places a virtual Home button on your screen. You can assign various actions, such as taking a screenshot, opening the App Switcher, or locking the screen. Enable it in Settings > Accessibility > Touch > AssistiveTouch.
72. Back Tap for Accessibility Shortcuts: While Back Tap is a handy feature for everyday shortcuts (as mentioned earlier), it can also be customized to activate accessibility features like Magnifier or VoiceOver. Go to Settings > Accessibility > Touch > Back Tap and assign specific accessibility tasks to the double or triple tap.
73. Hearing Aid Compatibility: iOS is designed to work seamlessly with hearing aids that support Bluetooth. You can adjust audio settings, stream calls directly to the hearing aid, and even fine-tune the audio balance. Go to Settings > Accessibility > Hearing Devices to set up compatible hearing aids.
74. Guided Access: If you want to lock your device into a single app (useful for focus, kids, or security), Guided Access allows you to restrict the phone to one app and even disable certain areas of the screen. Activate it via Settings > Accessibility > Guided Access, and triple-click the side button to enable it when needed.
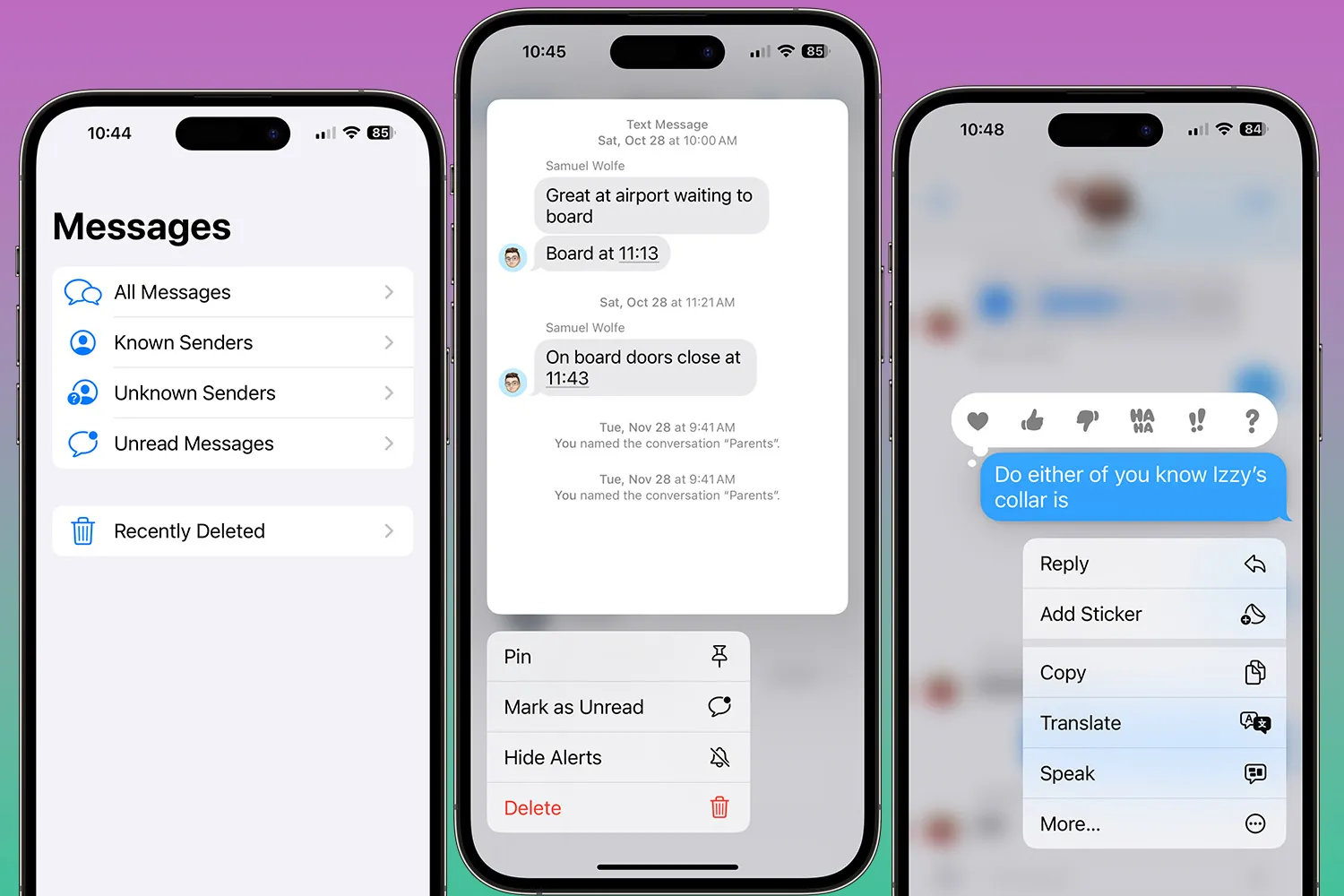
Notes App Features
The Notes app in iOS is much more than a simple note-taking tool. Over the years, Apple has added several powerful features to enhance its functionality, turning it into a robust tool for productivity and organization.
75. Lock Notes: You can add a layer of security to sensitive information stored in Notes by locking individual notes with a password, Face ID, or Touch ID. To lock a note, open it, tap the share icon, and select “Lock Note.” This feature is useful for storing sensitive information such as passwords, personal thoughts, or financial details.
76. Scan Documents: You can use the Notes app to scan documents directly. Open a new or existing note, tap the camera icon, and choose “Scan Documents.” This feature automatically detects the edges of the document and captures a clear, high-resolution scan that you can save or share.
77. Handwriting Recognition: If you use an Apple Pencil on an iPad or prefer to write notes by hand, iOS can recognize and convert your handwriting into searchable text. Simply write in a note and iOS will index the text, making it searchable later.
78. Quick Notes on iPad: iPad users can swipe up from the bottom-right corner of the screen with an Apple Pencil (or their finger) to quickly open a new note without leaving the current app. This is great for jotting down thoughts or information on the go.
79. Drawing Tools: The Notes app includes a set of drawing tools that can be used for sketching, annotating photos, or marking up PDFs. You can access these tools by tapping the marker icon at the bottom of a note.
80. Folder Management: You can organize your notes into folders for better categorization. Create a new folder by tapping the folder icon on the Notes homepage. You can even create subfolders by dragging one folder into another.
81. Pin Important Notes: Keep critical notes at the top of your list by pinning them. Swipe right on a note from the main list and tap the pin icon. This will move it to a separate “Pinned” section above your other notes.
82. Collaborate on Notes: Share notes with others and collaborate in real time. Tap the three dots in the top-right corner of a note and select “Collaborate.” You can then invite others to edit the note, making it a useful tool for group projects or planning events.
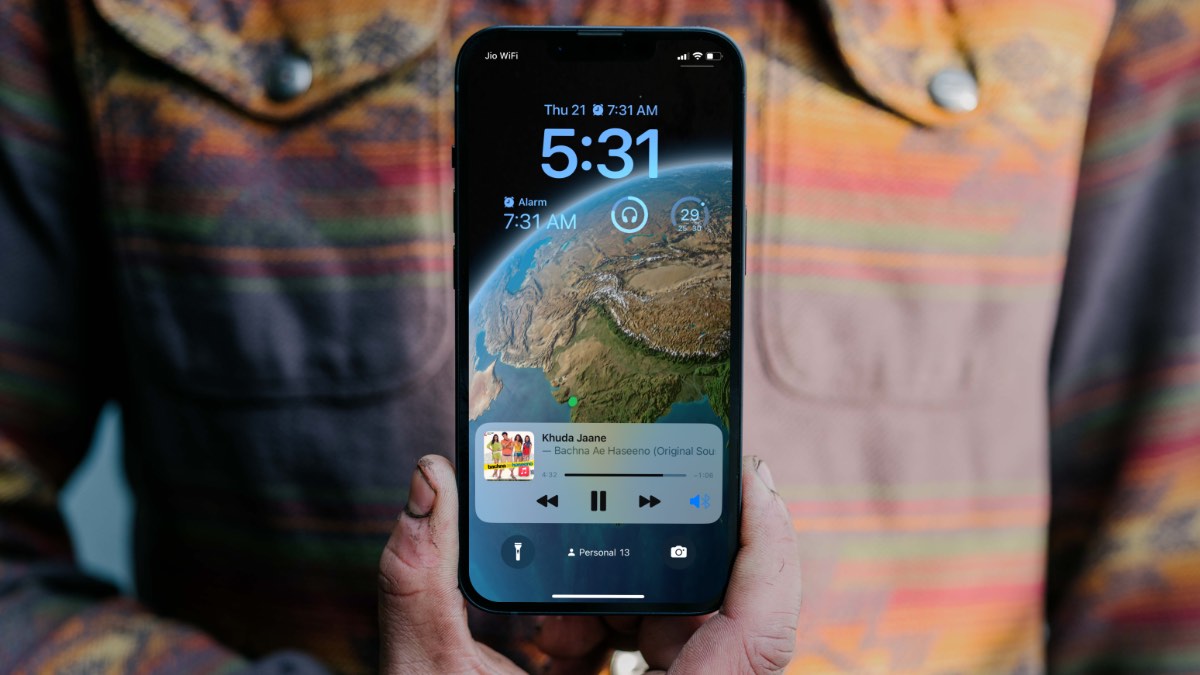
Health and Fitness Features
The iPhone, along with the Apple Watch, has developed into a powerful health and fitness monitoring device. Here are some hidden features in iOS that can help you stay on top of your physical and mental well-being.
83. Sleep Tracking: The Health app now includes native sleep tracking, allowing you to set a bedtime routine and monitor your sleep patterns. You can set sleep goals, and iOS will give you insights into your sleep quality over time. Go to the Health app, tap the Sleep section, and set your preferred bedtime schedule.
84. Walking Steadiness: iOS can analyze your gait using motion sensors to determine your walking steadiness. The Health app will notify you if your walking stability decreases, giving you insights into potential balance issues that might lead to falls. This feature is found in the Health app under the Mobility section.
85. Medication Reminders: You can use the Health app to set medication reminders and track your intake. Simply input your medications, dosages, and timing, and iOS will notify you when it’s time to take them. This feature is helpful for anyone managing multiple prescriptions.
86. Hearing Health Monitoring: iOS includes hearing health monitoring, which tracks exposure to loud environments and warns you if the sound levels could damage your hearing. If you use AirPods or compatible Bluetooth headphones, iOS will also track your headphone audio levels and notify you when you’re listening too loud for extended periods. Go to the Health app > Hearing to review your sound exposure data.
87. Cycle Tracking for Women: iOS includes a comprehensive cycle-tracking feature for women, allowing them to log their menstrual cycles and symptoms. This data can provide insights into fertility windows and help track general health patterns. It’s available in the Health app under Cycle Tracking.
88. Emergency SOS: iOS allows you to quickly call emergency services by pressing and holding the side button and one of the volume buttons simultaneously. You can customize your emergency contacts, and iOS will notify them of your location after an emergency call. Enable this feature in Settings > Emergency SOS.
89. Medical ID: The Health app lets you create a Medical ID that provides essential information (like allergies, medications, and emergency contacts) to first responders. This info is accessible from the Lock Screen during an emergency by tapping “Emergency” on the passcode screen, followed by “Medical ID.”
90. Heart Rate and ECG on Apple Watch: If you have an Apple Watch, iOS integrates advanced health monitoring features like heart rate tracking and ECG (electrocardiogram) functionality. This can alert you to irregular heart rhythms, potentially catching early signs of conditions like atrial fibrillation.
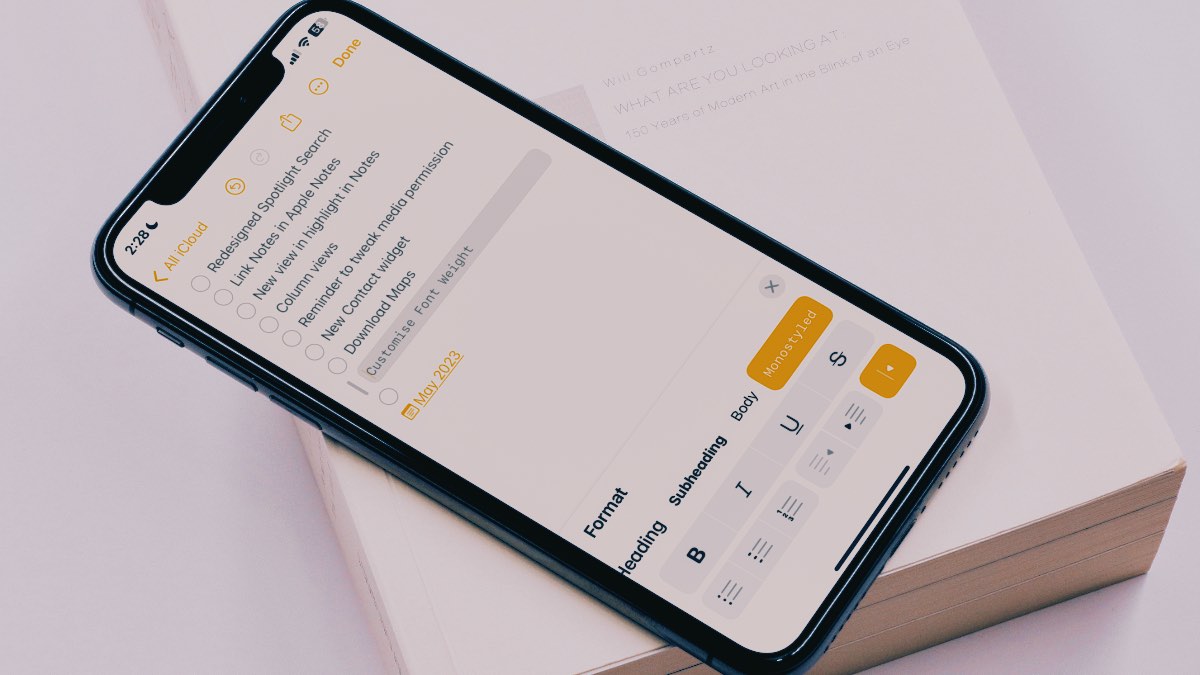
iCloud and Continuity Features
One of the key benefits of being in the Apple ecosystem is the seamless experience across multiple devices. Here are some iCloud and continuity features that make iOS even more convenient when paired with a Mac, iPad, or Apple Watch.
91. Universal Clipboard: iCloud allows you to copy text, images, or files on one Apple device and paste them on another. For example, you can copy text from your iPhone and paste it directly into a document on your Mac. Just ensure that all devices are logged in to the same iCloud account and have Bluetooth and Wi-Fi enabled.
92. Handoff Between Devices: With Handoff, you can start a task on one device and continue it on another. For instance, if you’re writing an email on your iPhone but decide to switch to your iPad, just open the Mail app on the iPad, and you’ll see the message waiting for you to continue editing.
93. iCloud Shared Folders: Similar to Google Drive or Dropbox, iCloud allows you to share entire folders with others. Go to Files, long-press a folder, and select “Share Folder.” This makes collaborating on documents and projects much easier.
94. Family Sharing: Family Sharing allows you to share iCloud storage, apps, books, and subscriptions like Apple Music and Apple TV+ with up to six family members. You can also set up location sharing, so you always know where family members are, as well as approve purchases made by children.
95. Find My Network for Offline Devices: With the Find My app, you can locate your iPhone, iPad, or Mac even if it’s offline. This is possible through Apple’s Find My network, which uses nearby Apple devices to help track your lost gadget, all without compromising privacy.
96. Optimize iPhone Storage with iCloud: If you’re running out of space on your iPhone, you can set iCloud to automatically manage your storage. By enabling “Optimize iPhone Storage” in Settings > Photos, iOS will keep lower-resolution versions of your photos on your device, with the full-resolution versions stored in iCloud, saving space without losing access to your images.
97. Continuity Camera: You can use your iPhone as a high-quality webcam for your Mac with Continuity Camera. When you’re in a video call on apps like FaceTime, Zoom, or Google Meet, just bring your iPhone near your Mac and it will automatically switch to using your iPhone’s camera.
98. AirDrop: AirDrop allows you to quickly and wirelessly share files, photos, and links between Apple devices without needing an internet connection. Just open the file you want to share, tap the share icon, and select the nearby Apple device from the AirDrop options.
99. iCloud Keychain for Passwords: iCloud Keychain stores your passwords, payment information, and personal details securely. It syncs across your Apple devices, allowing you to access saved passwords when logging into websites or apps. You can view and manage your passwords in Settings > Passwords.
100. iCloud Drive Desktop and Documents Sync: iCloud can sync your Mac’s Desktop and Documents folders, so you can access them from your iPhone or iPad. Go to System Preferences > iCloud > iCloud Drive on your Mac, and select “Desktop & Documents Folders.” All files will be accessible via the Files app on your iOS devices.
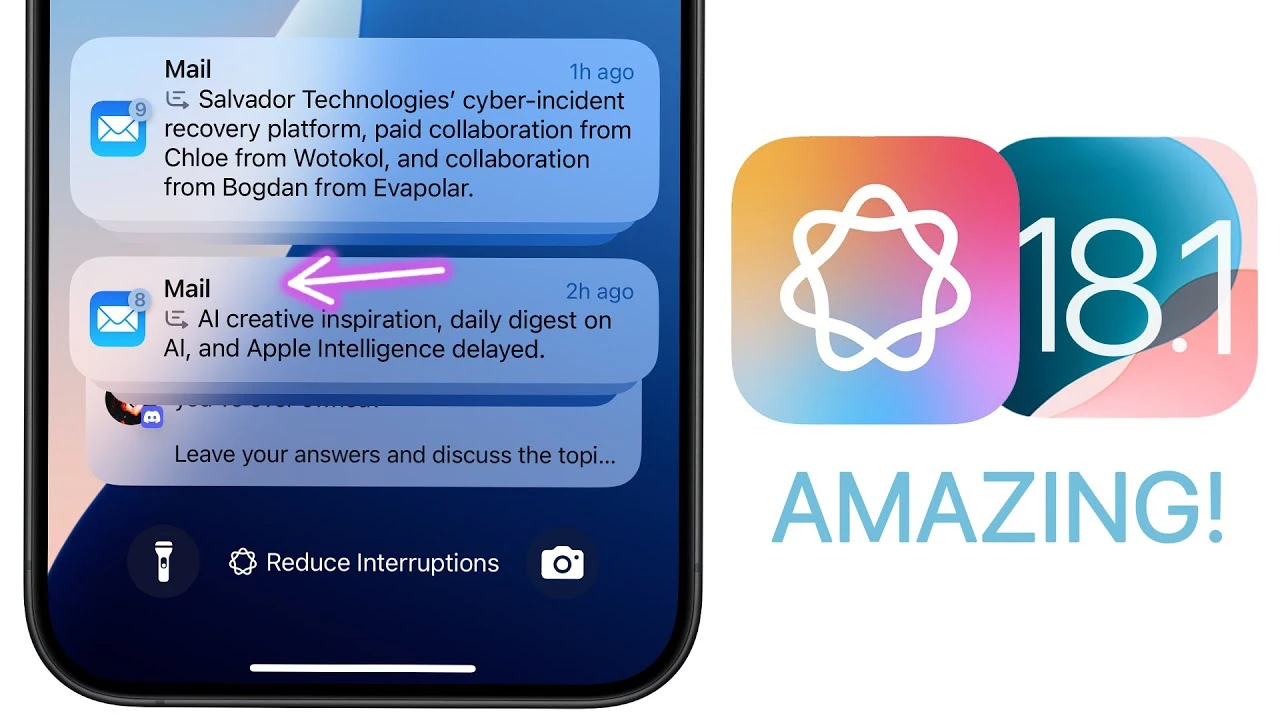
Additional iCloud and Continuity Features
101. Continuity Markup: One of the most useful cross-device features in iOS is Continuity Markup. If you’re viewing a document, PDF, or image on your Mac, you can use your iPhone or iPad to draw or annotate directly on the file. Open the file on your Mac, click the markup icon, and your nearby iOS device will instantly allow you to start drawing with your finger or an Apple Pencil. The edits will appear in real-time on both devices.
102. Universal Clipboard History: While the Universal Clipboard feature allows you to copy and paste across devices, iOS also stores a limited history of copied items. You can access the last copied item by pressing and holding where you would normally paste. For example, copy text on your iPhone and paste it into an app on your Mac or iPad within a few seconds.
103. FaceTime Calls Handoff: If you’re in the middle of a FaceTime call on your iPhone but want to switch to your Mac or iPad, you can do so seamlessly using Handoff. While the call is ongoing, open FaceTime on your Mac, and you’ll see a prompt to transfer the call to the device. This feature works in both directions—Mac to iPhone or iPad, and vice versa.
104. Auto-Unlock Mac with Apple Watch: If you have an Apple Watch, you can use it to automatically unlock your Mac when you’re nearby. To enable this, go to System Preferences > Security & Privacy on your Mac, and check the box for “Use your Apple Watch to unlock apps and your Mac.” This saves time logging in, especially if you frequently step away from your Mac.
105. Continuity Camera Scanner: Beyond using your iPhone’s camera for general photo or video recording, you can scan documents directly into macOS apps like Mail or Notes via Continuity. Right-click in the app on your Mac, select “Insert from iPhone or iPad,” and choose “Scan Document.” Your iPhone’s camera will open, allowing you to scan the document and instantly transfer it to your Mac.
iOS is a feature-rich operating system, filled with hidden gems that most users might never fully explore. From simple productivity boosters like swipe gestures and hidden keyboard shortcuts to advanced features such as Continuity across Apple devices and powerful privacy controls, Apple’s mobile platform offers much more than meets the eye. Whether you’re looking to improve efficiency, boost security, or customize your iPhone experience, these 100+ hidden features help you unlock the full potential of your device. The beauty of iOS lies in its seamless integration across hardware and software, its focus on user privacy, and the continuous improvements made with every update. While the most celebrated features often take the spotlight, these lesser-known functions can make a significant difference in how you interact with your iPhone or iPad daily.