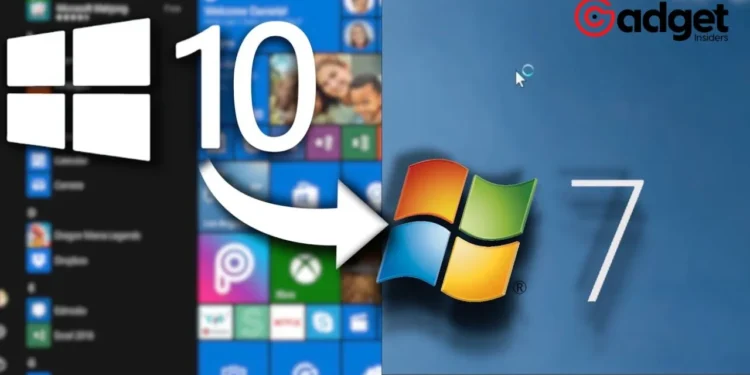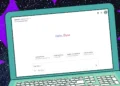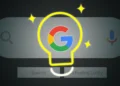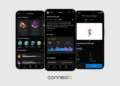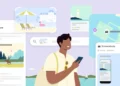In the ever-evolving landscape of technology, the charm of the old is often overshadowed by the allure of the new. Yet, for many, the familiar comfort of past operating systems like Windows 7 or Vista holds a special place in our digital hearts. If you find yourself reminiscing about the simplicity and aesthetics of these earlier versions, you’re in luck.
A remarkably simple method exists to turn your current Windows 10 or Windows 11 setup back into the beloved interfaces of yesteryears. Here’s how to indulge in nostalgia with a modern twist.
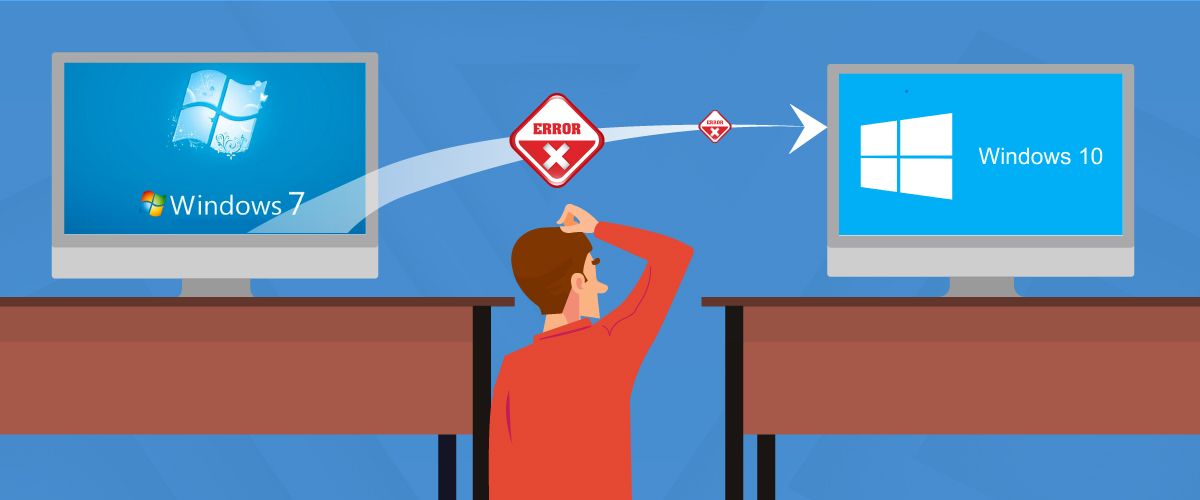
Windows 10, Windows 11: A Seamless Transformation
For those who yearn for the days of Windows 7 or even Vista, transitioning your Windows 10 or 11 to emulate these classics is not only possible but surprisingly straightforward. The process hinges on a powerful third-party script, Revert8Plus, which offers a seamless experience in recapturing the essence of these older operating systems.
Whether you’re operating on Windows 8 or newer versions, this guide ensures a smooth makeover for your desktop environment.
Getting Started with Revert8Plus
Initiating the transformation is as easy as executing a single command. By simply accessing the Run box (Win+R), and inputting, the magic begins. It’s important to note, especially for Windows 11 users, that tamper protection in the Virus and Threat Protection Settings may need to be disabled.
However, for those on Windows 8, 8.1, or 10, this step is conveniently automated. As the script executes, it meticulously alters the visual elements of your current operating system, reverting it to the classic look and feel of Windows 7 or Vista.
This includes the iconic boot screen, login dialog, security options, and even the cherished Start menu and taskbar. But that’s not all; the script also revives the older games, details pane, command bar, and navigation buttons, ensuring a comprehensive nostalgic experience.
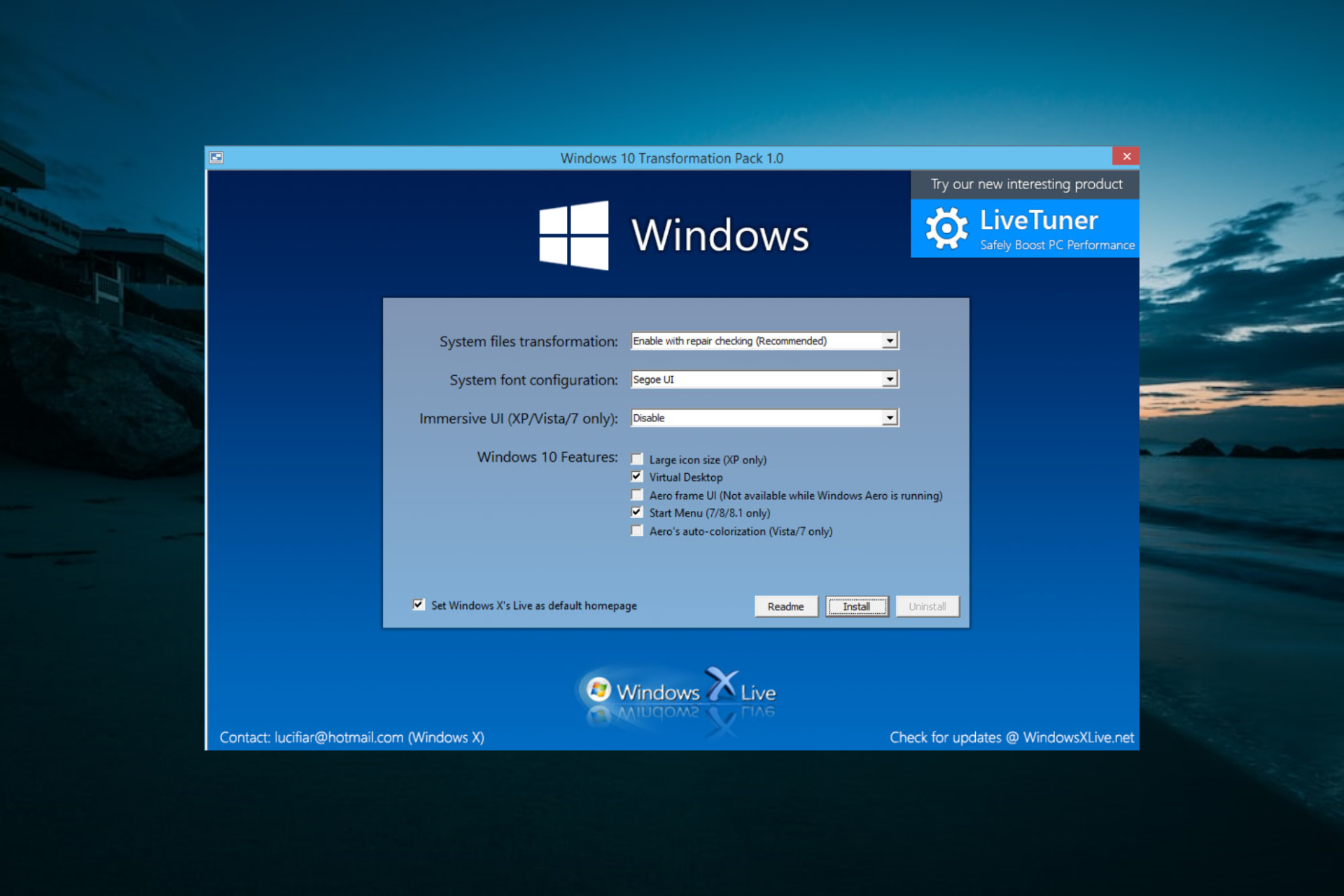
Compatibility and Considerations
The compatibility of Revert8Plus spans across various versions of Windows, offering full support for Windows 8 and 8.1, and near-perfect functionality for different iterations of Windows 10 and 11. However, it’s crucial to approach this transformation with caution.
While the script primarily modifies the aesthetic aspects of the OS, ensuring a non-disruptive experience, the inherent risks associated with third-party scripts suggest this may be best suited for non-essential systems or those dedicated to reliving the past without the burden of daily dependency.
Transform Win 10/11 to Windows 7 in one Command https://t.co/pMEvp2RLUe #windows #windows7 #Windows8 #windows81 #Windows10 #Windows11 #Command #howto #Microsoft #WindowsUpdate #backwindows7
— Tech that Inspire (@techthatinspire) February 7, 2024
Beyond Looks: Additional Features
For enthusiasts desiring to delve deeper into the Windows Vista vibe, the script offers an easy toggle to switch themes. With a simple command, users can alternate between the classic and modern looks, adding another layer of customization to their desktops.
Furthermore, the option to install Windows Media Player 11 caters to those wishing to complete their retro setup with period-specific media playback capabilities.
Reverting Made Simple
If you wish to return to the modern interface of Windows 10 or 11, the process is as uncomplicated as the initial transformation. Uninstalling the theme-related programs introduced by Revert8Plus restores your system to its original state, ensuring that your journey into the past is as reversible as it is enjoyable.
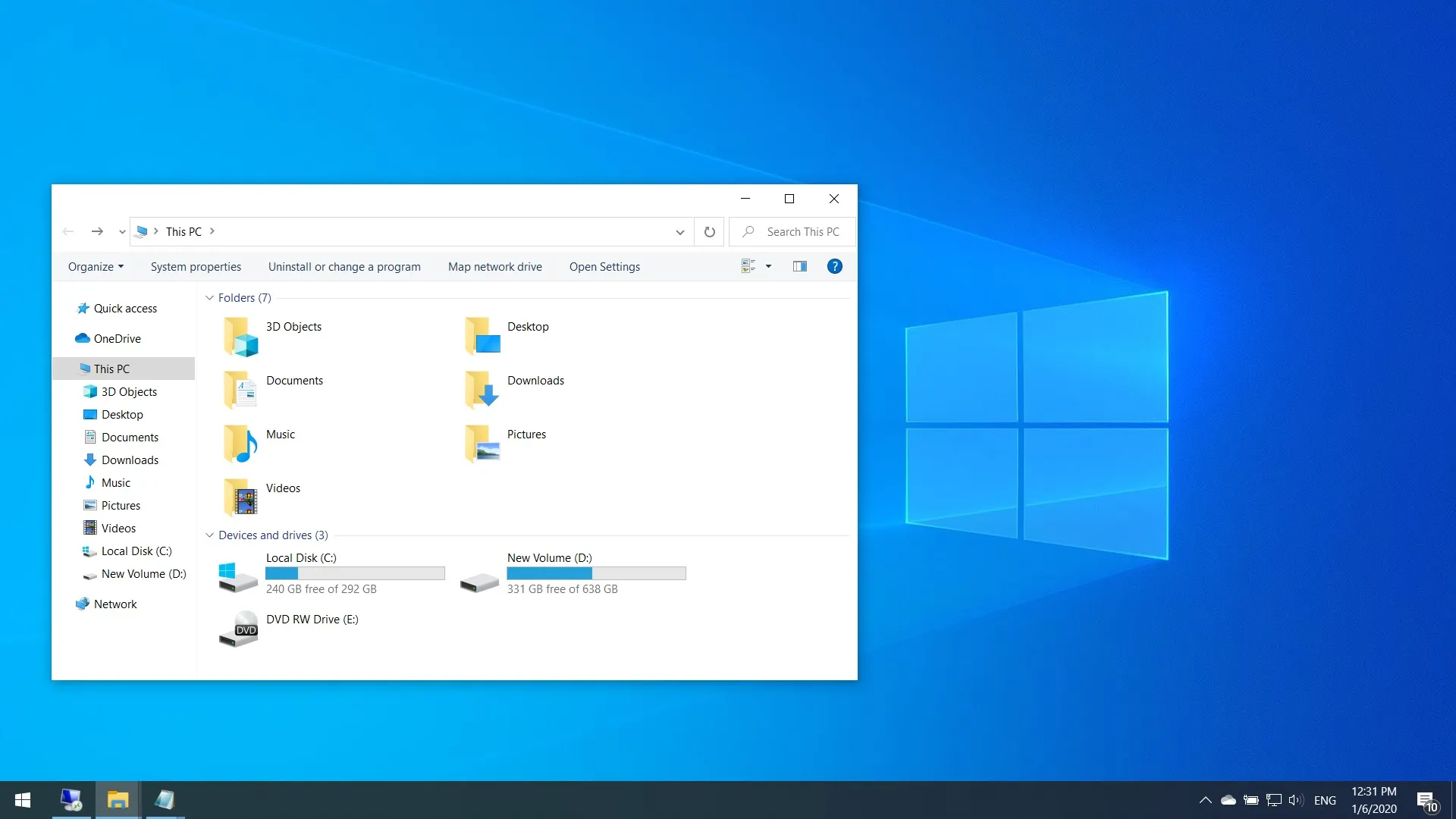
The allure of modern operating systems is undeniable, with their advanced features and security enhancements. Yet, the comfort and nostalgia associated with Windows 7 and Vista remain unmatched for many.
Through the simple yet effective use of Revert8Plus, transforming your Windows 10 or 11 into a classic masterpiece is not only feasible but also a delightful nod to the past.
Whether you’re seeking a trip down memory lane or a permanent shift to simpler times, this guide ensures your journey is both satisfying and straightforward.