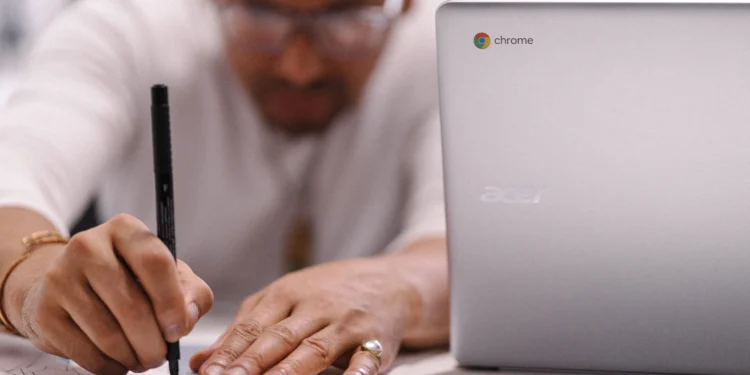Chromebooks are lightweight, fast, and designed for efficiency, making them an excellent choice for students, professionals, and anyone who wants to maximize productivity. Unlike traditional laptops, Chromebooks run on Chrome OS, an operating system that is cloud-based, secure, and optimized for web applications. Whether you’re a beginner or a power user, knowing the right tips and tricks can help you get the most out of your device.
This guide provides 70+ essential Chromebook productivity tips, broken down into groups, covering keyboard shortcuts, multitasking, file management, Chrome browser hacks, Google Workspace efficiency, and much more. Each group is designed to help you work faster, stay organized, and unlock powerful features that you may not be using yet.
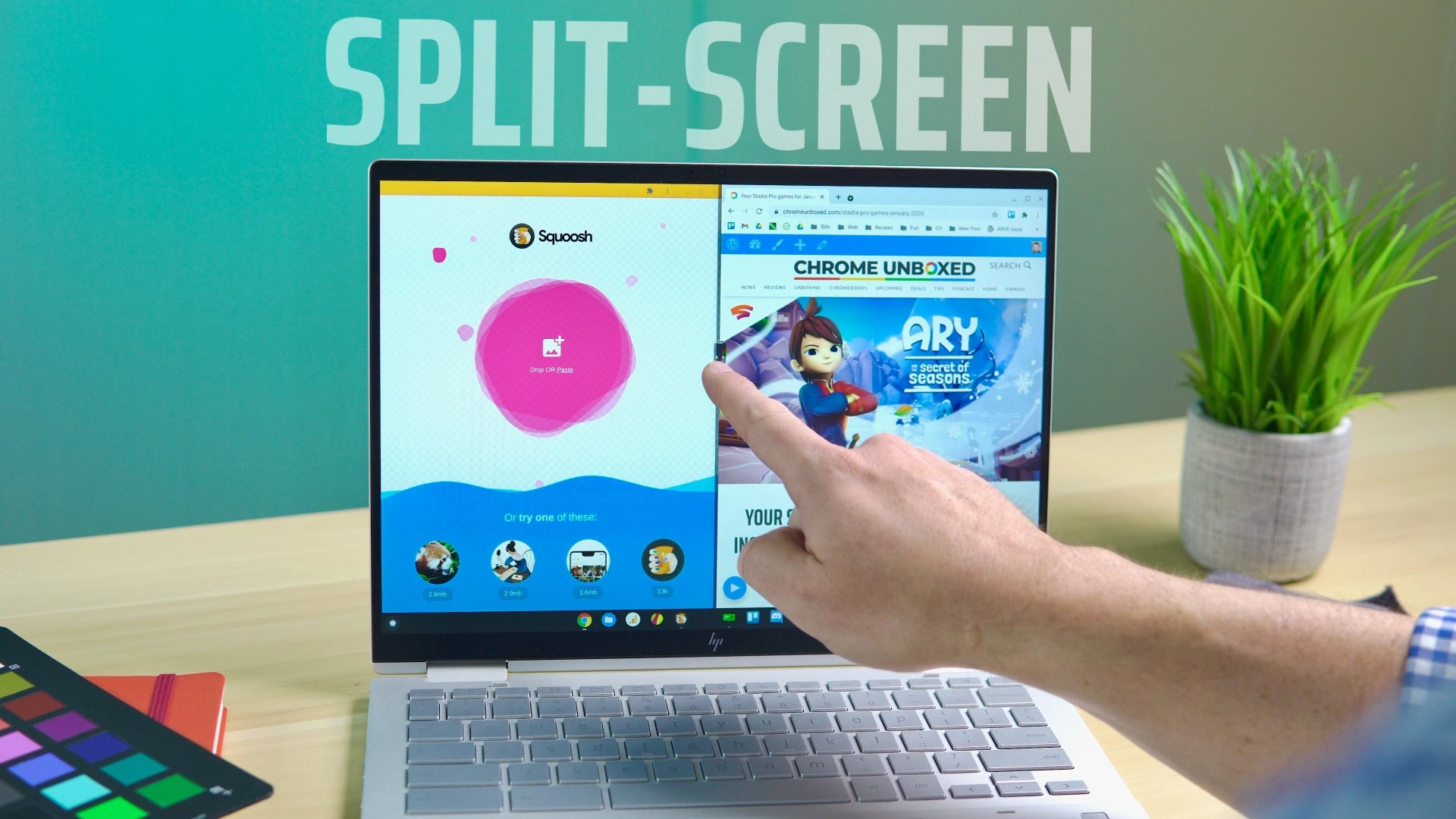
Keyboard Shortcuts to Work Faster
Mastering keyboard shortcuts can significantly boost your productivity by reducing the need for mouse clicks and navigating through menus. Instead of manually performing actions, you can execute tasks instantly with a simple key combination. Chromebook has dozens of shortcuts, but these 10 essential shortcuts will help you work more efficiently.
1. Press “Ctrl + Shift + L” to Lock Your Screen Instantly
When stepping away from your Chromebook, locking the screen quickly prevents unauthorized access. This shortcut ensures your data remains private and secure without having to go through menus.
2. Use “Ctrl + Shift + T” to Reopen the Last Closed Tab
If you accidentally close a browser tab, this shortcut instantly brings it back. You can repeat it multiple times to restore multiple closed tabs in the order they were closed.
3. Press “Alt + Tab” to Switch Between Open Apps Quickly
Multitasking is easier when you can seamlessly switch between running applications without using a touchpad or mouse. Holding Alt lets you cycle through windows.
4. Use “Ctrl + Shift + V” to Paste Text Without Formatting
Avoid pasting text with weird fonts or colors by using this shortcut. It ensures the pasted content matches your current document’s style.
5. Press “Ctrl + Shift + Window Switcher” to Take a Partial Screenshot
Instead of taking a full-screen screenshot, this lets you select a specific area, which is useful for capturing just what you need without extra cropping.
6. Press “Search + Esc” to Open Chrome OS Task Manager
If your Chromebook is running slowly, this shortcut launches the Task Manager where you can see and close apps that use too much memory.
7. Use “Ctrl + N” to Open a New Window Quickly
Instead of clicking “New Window” manually, this shortcut opens a fresh Chrome session instantly for a more organized workflow.
8. Press “Ctrl + Shift + Right/Left Arrow” to Select Words Faster
Instead of highlighting text with a touchpad, this shortcut selects entire words or sentences instantly, saving time when editing documents.
9. Press “Ctrl + Shift + Refresh” to Rotate Your Screen
If you use a convertible or 2-in-1 Chromebook, this shortcut quickly rotates the screen orientation for different use cases.
10. Press “Ctrl + Shift + Q (twice)” to Sign Out Immediately
When you’re done using your Chromebook, logging out quickly ensures security and prevents unauthorized access to your files and apps.
📝 Explanation: These shortcuts save time, reduce distractions, and help you navigate Chrome OS efficiently. By using these commands daily, you’ll speed up your workflow and minimize unnecessary clicks.

Multitasking and Window Management Tips
To be truly productive on a Chromebook, you need to master multitasking. Chrome OS has built-in features that let you organize windows, switch between tasks quickly, and work with multiple applications efficiently. These 10 tips will help you take full advantage of Chromebook’s multitasking capabilities.
11. Use Split-Screen Mode for True Multitasking
Drag a window to the left or right edge to snap it to half the screen, then select another app for the other side. This is perfect for research, coding, or writing while referencing another document.
12. Pin Important Apps to the Shelf for Quick Access
Right-click on an app icon and select “Pin to Shelf” to keep frequently used apps just one click away, reducing time spent searching for them.
13. Use Virtual Desks to Organize Your Workspaces
Press “Shift + Search + =” to create new virtual desks, allowing you to separate work, personal, and entertainment windows for a decluttered and focused experience.
14. Use the Launcher Search Bar as a Quick App Finder
Press the Search key and type the app name to open it instantly without manually navigating through menus.
15. Open Android Apps in Resizable Windows for Better Workflow
Some Android apps default to fullscreen, but enabling resizable mode in settings allows you to adjust them like any other window, improving multitasking.
16. Drag and Drop Text or Images Between Apps and Windows
If you need to copy content from one tab to another, simply drag it over instead of using copy-paste—this works for text, images, and even links!
17. Minimize All Windows with a Three-Finger Swipe Down
Instead of clicking the minimize button on each window, swiping three fingers downward on the touchpad hides all windows instantly.
18. Enable Floating Keyboard for Easier Touchscreen Typing
If you have a touchscreen Chromebook, activating the floating keyboard (via settings) makes typing on the go much easier.
19. Use “Overview Mode” for Quick Window Navigation
Press “Search + =” to view all open windows at once, making it easy to switch between tasks without closing anything.
20. Resize Windows Easily by Holding the Maximize Button
Hover over the maximize button, and Chromebook will show multiple layout options—choose the one that best fits your workflow.
📝 Explanation: Efficient window management and multitasking features help users work on multiple tasks without losing focus. By implementing these simple yet powerful techniques, you can switch between tasks effortlessly and maintain an organized workflow.

File Management and Storage Tips
Efficient file management is essential for keeping your Chromebook organized and ensuring quick access to important documents, downloads, and media. Since Chrome OS relies heavily on cloud storage through Google Drive, mastering file handling can save time, prevent clutter, and optimize your workflow. These 10 file management tips will help you stay organized and make the most of your Chromebook’s storage system.
21. Use Google Drive as Your Primary Storage
Since Chromebooks are cloud-based, saving files directly to Google Drive ensures that your documents are always backed up and accessible from any device. Simply set Google Drive as the default storage for seamless file management.
22. Access Recent Files Quickly from the “Files” App
The “Recent” tab in the Files app lets you quickly locate documents and downloads without navigating through folders manually. This is especially useful for frequently accessed files.
23. Enable Offline Mode for Google Docs, Sheets, and Slides
If you need to work without an internet connection, enable offline mode in Google Drive settings. This allows you to edit and access files even when offline, automatically syncing once you reconnect.
24. Use the “Downloads” Folder Sparingly to Avoid Clutter
Chromebooks store all downloads in a temporary folder that can be cleared automatically. Move important files to Google Drive or an external USB storage to avoid losing them.
25. Rename Files Immediately to Stay Organized
Instead of leaving files with generic names like “Untitled” or “Document (1),” rename them immediately using meaningful names to improve searchability later.
26. Drag Files Between Google Drive and Local Storage Easily
You can drag and drop files between Google Drive, Downloads, and USB drives within the Files app, making file management faster and more intuitive.
27. Use “Ctrl + Enter” to Preview Files Without Opening Them
Instead of double-clicking to open a file, press Ctrl + Enter to quickly preview it, saving time when browsing multiple documents.
28. Manage Storage Space by Deleting Unnecessary Apps and Extensions
Chrome extensions and Android apps take up space. Regularly review installed apps and remove unused ones to free up storage and improve performance.
29. Enable Smart Storage to Automatically Free Up Space
Turn on Smart Storage in Chromebook settings to automatically delete old files, unused downloads, and cached data, keeping your device clutter-free.
30. Use an External Hard Drive or USB for Extra Storage
If you need additional storage, Chromebooks support external drives and USB flash storage. Simply plug it in, and it will appear in the Files app for easy access.
📝 Explanation: Effective file management ensures that you spend less time searching for documents and more time being productive. Using Google Drive as primary storage and keeping local files minimal will prevent clutter and storage issues in the long run.
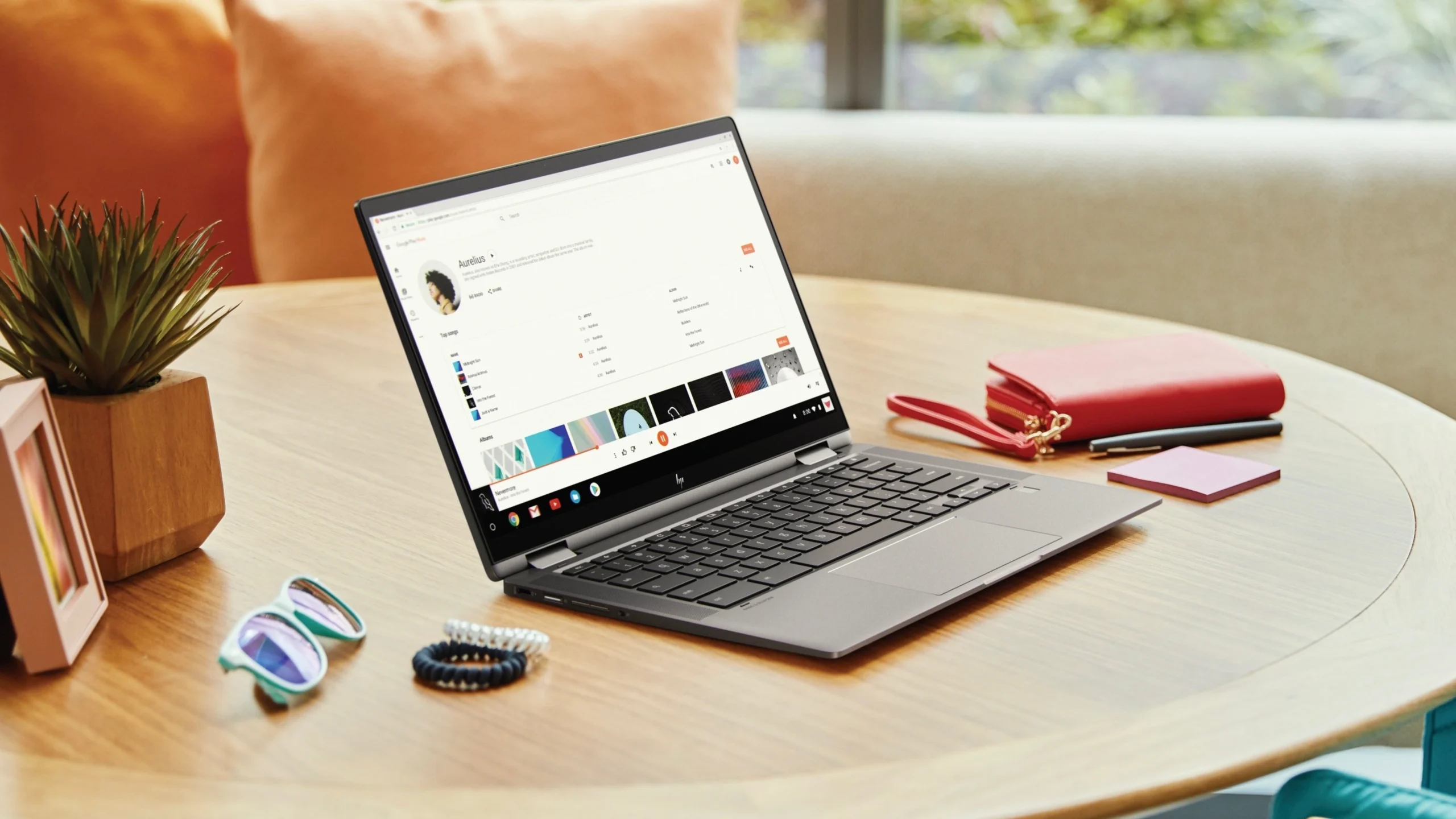
Chrome Browser Efficiency Tips
Since Chromebooks rely heavily on Google Chrome, optimizing your browsing experience can greatly enhance productivity. Using the right shortcuts, extensions, and browser settings can save time, reduce distractions, and streamline your workflow. These 10 tips will help you get the most out of Chrome’s powerful features.
31. Pin Important Tabs for Quick Access
Right-click a tab and select “Pin Tab” to keep it open permanently, ensuring that critical websites like email, calendar, or project management tools are always available.
32. Use Chrome’s Built-in Task Manager to Monitor Performance
Press “Search + Esc” to open Chrome’s Task Manager, where you can see which tabs and extensions are using the most memory and close unnecessary ones to speed up performance.
33. Mute Noisy Tabs by Clicking the Speaker Icon
If a tab is playing audio and causing distractions, simply click the speaker icon on the tab to mute it instantly.
34. Enable “Continue Where You Left Off” for Seamless Browsing
In Chrome settings, enable “Continue where you left off” so that all tabs reopen automatically after restarting your Chromebook.
35. Use Chrome’s Reading Mode for a Distraction-Free Experience
Enable Reader Mode in Chrome flags to remove ads and unnecessary elements, making articles easier to read without distractions.
36. Create Multiple Chrome Profiles for Work and Personal Use
Set up separate Chrome profiles for work and personal browsing to keep bookmarks, history, and extensions organized.
37. Save Web Pages as PDFs for Offline Reading
Press “Ctrl + P” and select “Save as PDF” to download a webpage for offline reading, useful when researching topics without an internet connection.
38. Use Chrome Extensions to Automate Tasks
Install productivity-focused Chrome extensions like Grammarly, LastPass, or Pocket to enhance efficiency in writing, security, and saving content.
39. Enable Auto-Fill for Faster Form Entries
Save time by enabling Auto-Fill in Chrome settings to instantly populate repetitive forms like passwords, addresses, and payment details.
40. Group Multiple Tabs Together for Better Organization
Right-click on a tab and select “Add to Group”, allowing you to group related tabs together, making it easier to manage multiple research projects.
📝 Explanation: Since Google Chrome is the core of the Chromebook experience, mastering tab management, browsing speed, and automation tools will drastically improve workflow efficiency.

Google Workspace Tips for Maximum Productivity
Google Workspace apps (Docs, Sheets, Slides, and Gmail) integrate seamlessly with Chromebooks. Learning to use them efficiently can save time, improve collaboration, and boost overall productivity. These 10 essential Google Workspace tips will help you work smarter and faster.
41. Use Voice Typing in Google Docs for Faster Writing
Press “Ctrl + Shift + S” in Google Docs to dictate text instead of typing, which is useful for drafting emails, reports, or notes quickly.
42. Use Smart Compose in Gmail to Write Emails Faster
Gmail’s AI-powered Smart Compose predicts sentences, helping you write professional emails quickly with minimal effort.
43. Turn on Offline Mode for Google Docs, Sheets, and Slides
Enable offline mode in settings so you can continue working on documents even without internet access.
44. Use @ Mentions in Google Docs to Tag Teammates
Type “@” followed by a contact’s name to assign tasks, mention colleagues, or add links directly inside a Google Doc.
45. Use Google Keep for Quick Notes and Reminders
Google Keep is a lightweight note-taking app that syncs with Google Drive, making it ideal for organizing ideas and to-do lists.
46. Use Templates in Google Docs and Sheets
Save time by using pre-designed templates for resumes, invoices, meeting notes, and more.
47. Enable Smart Fill in Google Sheets for Automated Data Entry
Google Sheets uses AI to detect patterns, allowing you to auto-complete columns without manual input.
48. Use Google Calendar Keyboard Shortcuts for Faster Scheduling
Press “C” to create a new event and “D” for daily view to navigate Google Calendar efficiently.
49. Create Filters in Gmail to Automate Email Organization
Set up email filters to automatically label, archive, or forward emails, reducing inbox clutter.
50. Use Google Tasks to Manage Projects Directly in Gmail
Google Tasks integrates with Gmail and Google Calendar, making it easy to track deadlines and manage workflows.
📝 Explanation: Google Workspace is a core part of Chromebook productivity, and mastering these features will streamline your workflow, save time, and enhance collaboration.
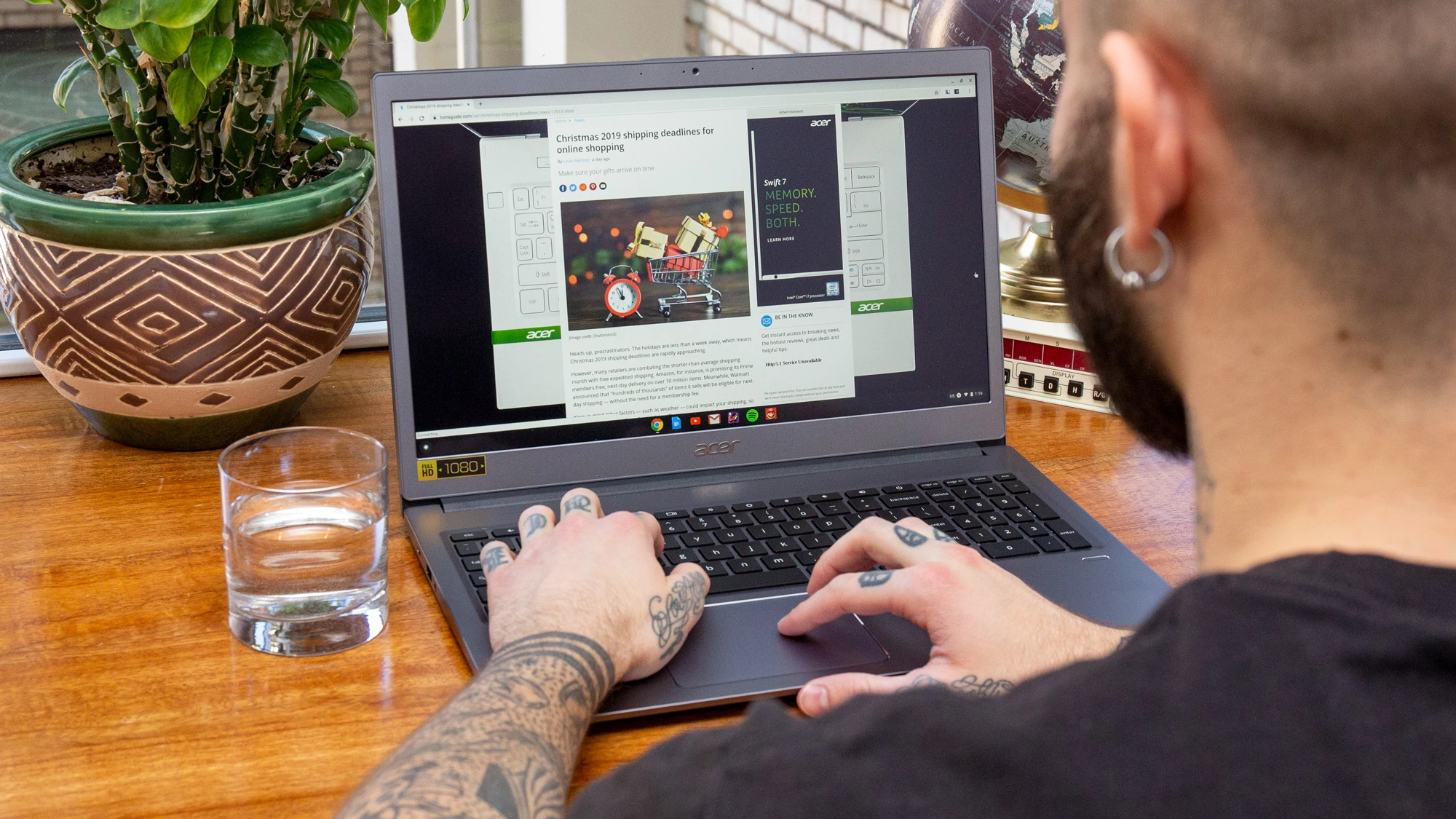
Security and Privacy Tips to Protect Your Data
Security is a top priority when using any device, and Chromebooks are designed with built-in protections, automatic updates, and sandboxing to keep users safe. However, cyber threats, phishing scams, and data loss can still occur if you don’t take the right precautions. Whether you’re using a Chromebook for work, school, or personal use, following these 10 security tips will help you protect your files, personal data, and online privacy.
51. Enable Two-Factor Authentication (2FA) for Google Account Security
A Chromebook is linked to your Google account, so enabling 2FA adds an extra layer of security. Use an authenticator app or SMS verification to protect against unauthorized access.
52. Regularly Update Your Chromebook for the Latest Security Fixes
Chrome OS automatically updates in the background, but restarting your device ensures security patches take effect. Always keep your Chromebook up-to-date to stay protected against vulnerabilities.
53. Use Guest Mode When Sharing Your Chromebook
If someone else needs to borrow your Chromebook, use Guest Mode to keep your files and apps private. This mode ensures they can’t access your personal data and deletes their session when they log out.
54. Encrypt and Password-Protect Sensitive Files on Google Drive
If you store confidential documents on Google Drive, use Google’s built-in encryption tools or third-party services like Cryptomator to ensure only authorized users can access them.
55. Use a VPN When Connecting to Public Wi-Fi Networks
Public Wi-Fi is not always secure. Use a VPN (Virtual Private Network) to encrypt your connection and prevent hackers from intercepting your data.
56. Set a Strong Chromebook Password and Enable Lock Screen
Choose a strong, unique password for your Google account and enable the automatic lock screen when idle to prevent unauthorized access.
57. Disable Extensions You No Longer Use
Some Chrome extensions can track browsing activity or slow down performance. Regularly review and remove unnecessary extensions in chrome://extensions/.
58. Enable Safe Browsing to Protect Against Malicious Websites
Chrome OS has a built-in Safe Browsing feature that alerts you to harmful sites and downloads. Activate it in Chrome’s security settings for extra protection.
59. Turn on “Powerwash” to Factory Reset Your Chromebook When Needed
If your Chromebook runs slowly or has security concerns, using Powerwash (factory reset) will wipe all data and restore the system to its original state. This is useful when selling, donating, or troubleshooting your device.
60. Review App Permissions Regularly to Control What Apps Can Access
Some Android and Chrome apps request excessive permissions (like location or microphone access). Check Chrome OS privacy settings and disable any unnecessary app permissions to protect your privacy.
📝 Explanation: These security tips ensure that your Chromebook remains safe from cyber threats. Chrome OS is one of the most secure operating systems, but taking extra precautions like using a VPN, keeping extensions minimal, and enabling 2FA will help maximize privacy and data protection.
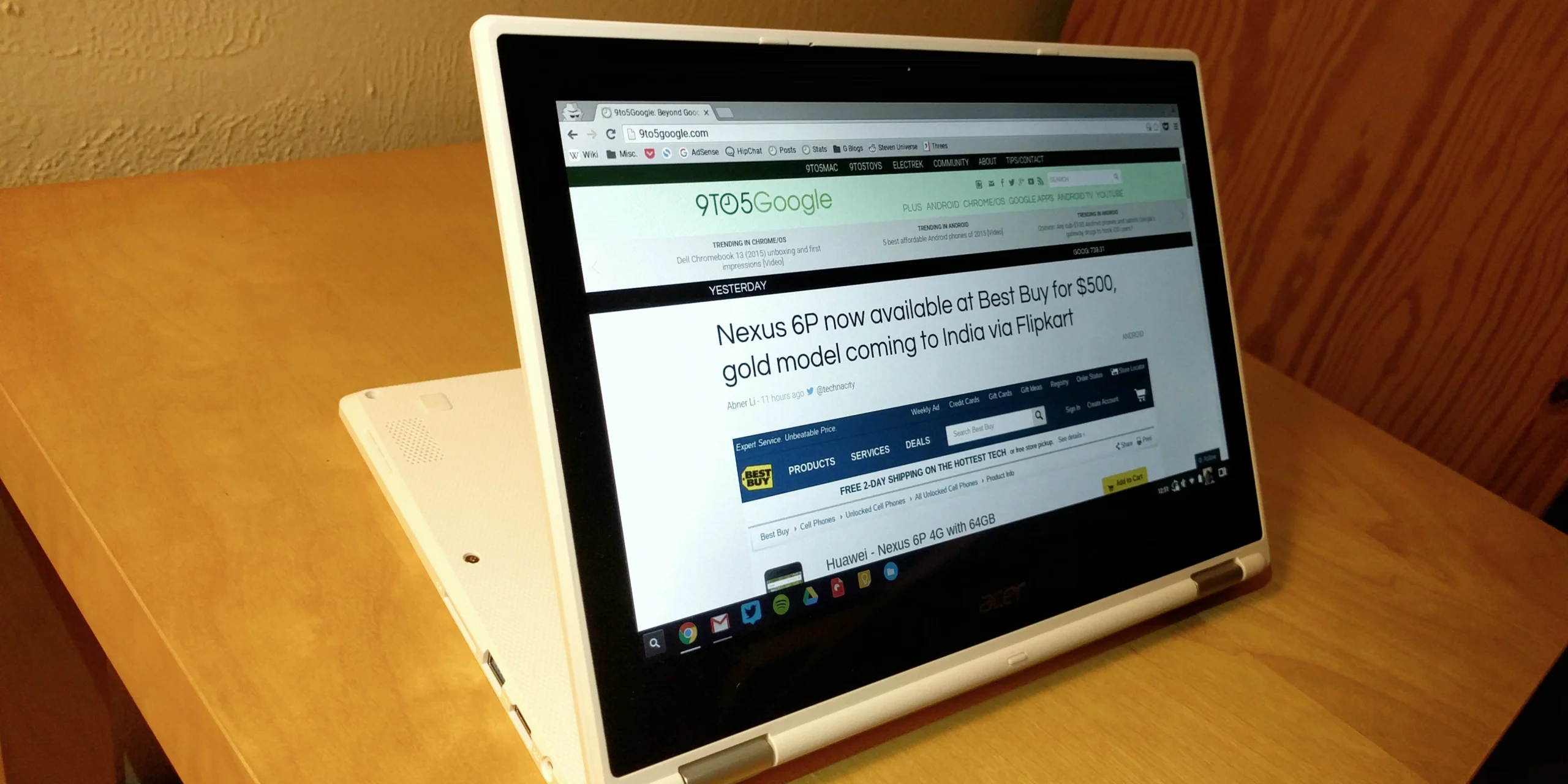
Power User Tips to Unlock Advanced Features
Chromebooks are known for simplicity and ease of use, but they also include powerful hidden features that can greatly enhance your experience. Whether you’re a developer, content creator, or just someone who wants to push their Chromebook to the limit, these 10 advanced tips will help you unlock the full potential of your device.
61. Enable Linux Mode to Run Desktop Applications
If you need to run full desktop software like GIMP, LibreOffice, or development tools, enable Linux Mode from Settings > Developers. This transforms your Chromebook into a powerful workstation.
62. Use Chrome OS Dictation to Control Your Chromebook with Voice Commands
Activate Dictation Mode in Accessibility settings, allowing you to control the device, navigate pages, and type using just your voice.
63. Connect a Second Monitor for a Dual-Screen Setup
Chromebooks support external monitors via USB-C or HDMI, allowing you to expand your workspace and boost productivity when multitasking.
64. Use Google Assistant for Hands-Free Productivity
Press “Search + A” to activate Google Assistant, letting you set reminders, check the weather, search the web, or open apps using voice commands.
65. Enable Android Developer Mode for More Customization Options
If you use Android apps on your Chromebook, enabling Developer Mode unlocks additional customization settings, like advanced debugging and root file access.
66. Use a Stylus for Digital Notetaking and Drawing
If your Chromebook supports stylus input, apps like Google Keep, Squid, and Chrome Canvas make it easier to sketch, annotate documents, and take handwritten notes.
67. Increase Touchpad Sensitivity for Faster Navigation
Adjust the touchpad sensitivity in settings to enhance scrolling speed and multi-touch gesture accuracy.
68. Run Android Apps Side-by-Side with Chrome Tabs
Android apps can run in resizable windows, allowing you to use them alongside Chrome tabs for improved multitasking.
69. Enable Experimental Chrome OS Features in “Chrome Flags”
Type chrome://flags in the browser to enable experimental features, such as enhanced multitasking tools, custom window layouts, and new interface options.
70. Use Chromebook Keyboard Remapping for Custom Shortcuts
Customize the Search, Ctrl, and Alt keys in Settings > Keyboard to create custom shortcuts that match your workflow needs.
📝 Explanation: These power user tricks unlock advanced Chromebook capabilities, helping developers, artists, and productivity enthusiasts get more out of their devices. Whether it’s running Linux applications, expanding to dual monitors, or enabling developer settings, these tips enhance performance and flexibility.

Cloud and Backup Strategies for Maximum Efficiency
Chromebooks are designed for cloud computing, meaning your data, applications, and files are synced online. To ensure seamless workflow and prevent data loss, following cloud storage best practices is crucial. These 10 cloud-based tips will help you back up files, streamline data access, and make collaboration easier.
71. Sync Your Chromebook Settings with Google Account
Your wallpapers, bookmarks, apps, and Wi-Fi passwords can be backed up to your Google account, so they restore automatically when switching devices.
72. Use Google One for Expanded Cloud Storage
If Google Drive’s free 15GB isn’t enough, upgrading to Google One provides 100GB or more for storing larger files and backups.
73. Enable Automatic Backup for Photos and Videos
Use Google Photos backup to automatically store media in the cloud, ensuring you never lose important pictures or videos.
74. Access Google Drive Files Offline for Faster Workflows
In Google Drive settings, enable offline access so that important files are available even without an internet connection.
75. Share and Collaborate on Google Docs in Real-Time
Use Google Drive’s sharing features to collaborate on documents, spreadsheets, and presentations with teammates in real time.
76. Use “Backup and Sync” for Cross-Device Access
Google’s Backup and Sync tool allows files to be accessed across different devices, such as Android phones, Chromebooks, and Windows PCs.
77. Automate File Organization with Google Drive Shortcuts
Create shortcuts to frequently used folders for faster access and a more organized cloud storage system.
📝 Explanation: Cloud computing is one of the biggest advantages of using a Chromebook. These tips enhance cloud efficiency, prevent data loss, and make collaboration easier.
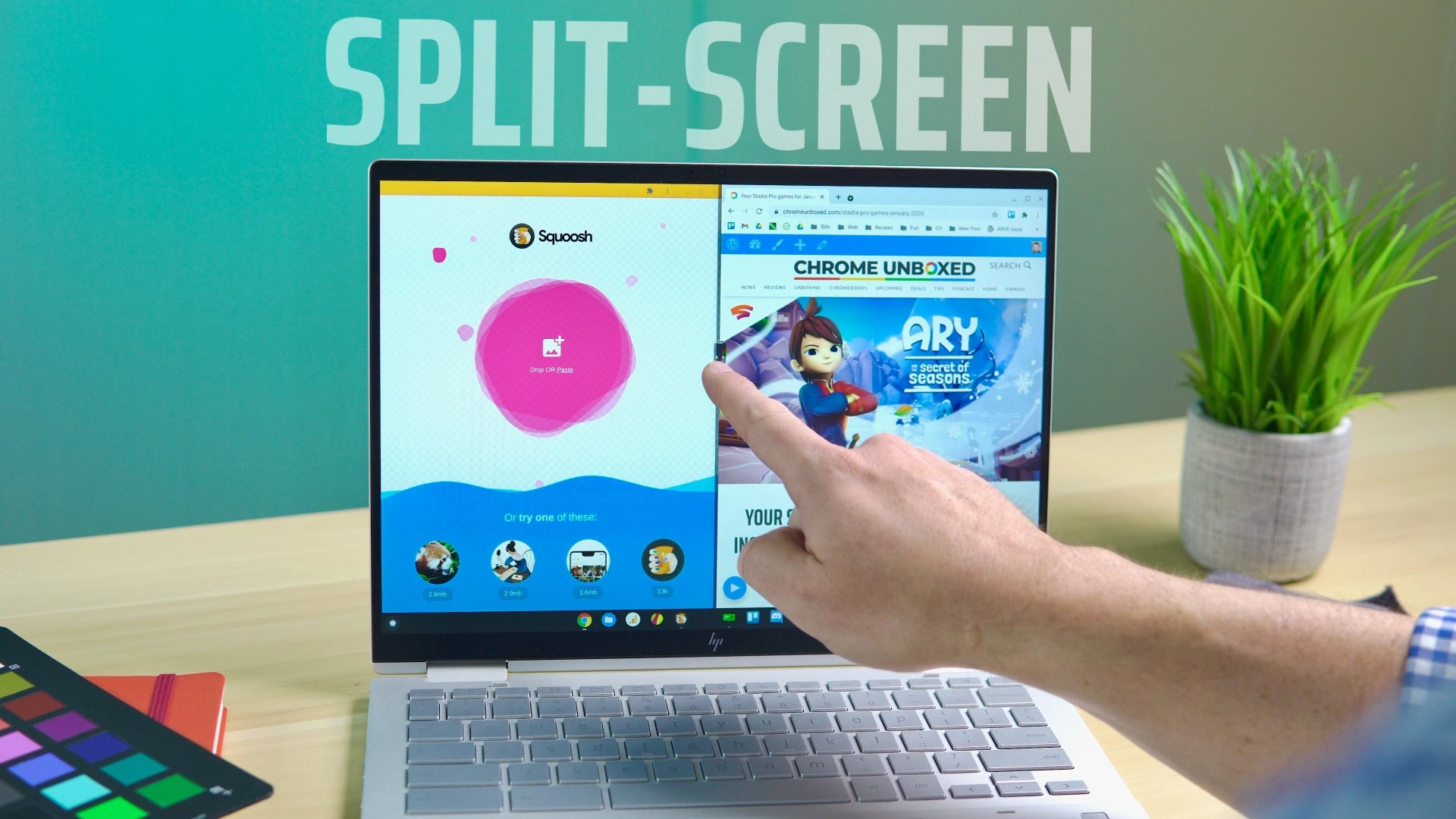
Chromebooks are powerful, fast, and efficient devices designed to enhance productivity and streamline digital workflows. Whether you’re a student, professional, or casual user, mastering these 80+ productivity tips will help you maximize performance, stay organized, and work smarter.
From keyboard shortcuts that speed up navigation, to multitasking tools, cloud storage strategies, security enhancements, and troubleshooting fixes, this guide provides everything you need to get the most out of your Chromebook. Whether you’re boosting your efficiency with Google Workspace, optimizing Chrome browser settings, or securing your device against cyber threats, each tip helps you save time, reduce distractions, and improve workflow.
By implementing these strategies, you’ll transform your Chromebook from a simple web-based device into a powerful productivity tool. So, start using these tips today, explore new features, and customize your Chromebook to fit your needs—because the key to productivity is not just having the right tools, but knowing how to use them effectively