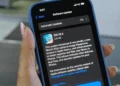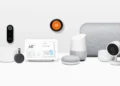In today’s digitally connected world, a fast and reliable Wi-Fi connection is essential. From remote work and online learning to gaming, streaming, and smart home devices, nearly every aspect of our daily lives depends on stable internet access. However, many households face common Wi-Fi issues, such as slow speeds, dead zones, or dropped connections, which can disrupt productivity and entertainment.
Fortunately, there are plenty of practical solutions to optimize your home network for speed, stability, and coverage. Whether you’re troubleshooting a weak signal, upgrading your hardware, or fine-tuning your router’s settings, there’s a strategy to improve your Wi-Fi performance.
This article provides 90+ expert tips for improving Wi-Fi connectivity at home, organized into actionable categories. From simple adjustments like repositioning your router to advanced optimization techniques, these tips are designed to help you create a seamless and powerful network that works in every corner of your home. Let’s dive into the ultimate guide for boosting your Wi-Fi!
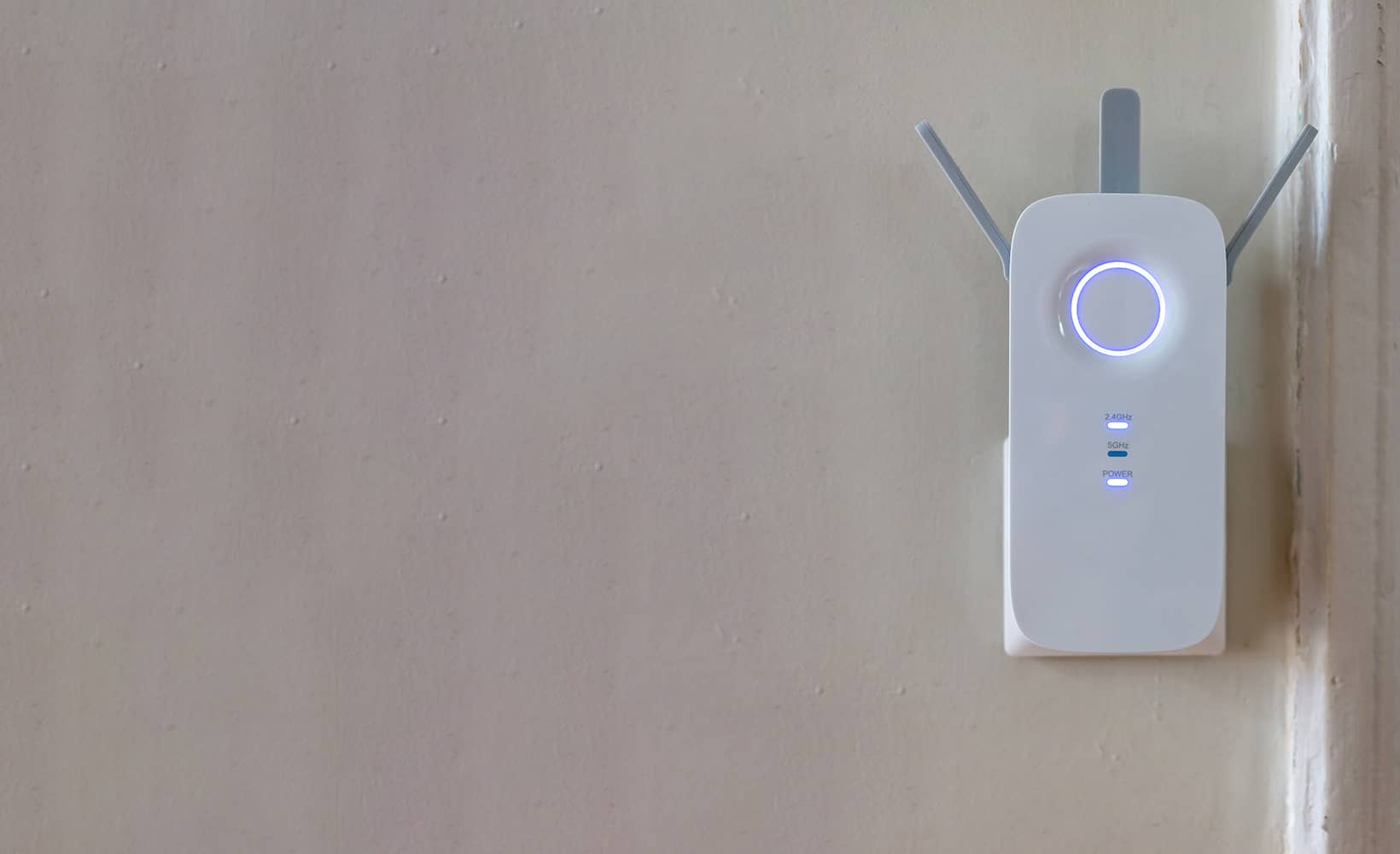
1. Optimize Router Placement
The position of your router is a critical factor in determining Wi-Fi performance. Poor placement can lead to weak signals and dead zones, while strategic placement can maximize coverage and speed. Use these tips to optimize your router’s location for better connectivity.
1. Place the router in a central location.
- Positioning your router at the center of your home ensures even distribution of Wi-Fi signals to all areas. This is particularly important for larger homes, as a centrally located router can minimize dead zones.
2. Keep the router elevated.
- Routers work best when placed at an elevated position, such as on a shelf or mounted on a wall. Signals travel outward and downward, so elevating the router helps spread the signal more effectively.
3. Avoid placing the router near metal objects.
- Metal surfaces, such as filing cabinets, refrigerators, and other appliances, can reflect or absorb Wi-Fi signals, causing interference. Ensure your router is placed away from such objects.
4. Keep the router away from electronics.
- Devices like cordless phones, baby monitors, and microwaves emit electromagnetic waves that can disrupt your Wi-Fi signal. Place the router at least a few feet away from these devices for optimal performance.
5. Don’t hide the router behind furniture.
- Large, dense objects like bookshelves or couches can block Wi-Fi signals. Place the router in an open space to ensure the signal travels unobstructed across your home.
6. Position the router near high-usage areas.
- If you frequently use Wi-Fi in specific areas, such as a home office or living room, place the router closer to those spaces. This reduces signal travel distance and improves speed.
7. Avoid placing the router near mirrors or windows.
- Reflective surfaces like mirrors and glass can scatter Wi-Fi signals, leading to weak connectivity. Keep the router away from these to maintain a strong signal.
8. Rotate the router’s antennas.
- If your router has external antennas, adjust them to point in different directions. For instance, one vertical and one horizontal antenna can help cover both horizontal and vertical planes.
9. Minimize physical obstructions.
- Walls, especially thick ones made of brick or concrete, weaken Wi-Fi signals. Position your router in a location with minimal walls or barriers between it and your devices.
10. Keep the router in a cool, ventilated area.
- Overheating can reduce your router’s performance. Ensure it’s in a well-ventilated space to avoid overheating and maintain consistent speeds.

2. Improve Wi-Fi Performance with Router Settings
Even if your router is well-placed, improper settings can affect its performance. Tweaking your router’s configuration can boost speed, reduce interference, and enhance overall connectivity.
11. Update your router’s firmware.
- Manufacturers frequently release updates to improve router performance and security. Log in to your router’s settings and check for firmware updates regularly.
12. Choose the right Wi-Fi channel.
- Routers broadcast on channels that may overlap with your neighbors’. Use apps like Wi-Fi Analyzer to identify less congested channels and switch your router to one for better performance.
13. Enable Quality of Service (QoS).
- QoS settings allow you to prioritize certain devices or activities, such as video calls or gaming. This ensures smoother performance for high-priority tasks.
14. Use the 5 GHz frequency band.
- If your router supports dual-band, switch to the 5 GHz frequency for faster speeds and less interference. However, note that its range is shorter than 2.4 GHz.
15. Disable unused features.
- Turn off unnecessary features like guest networks, WPS, or remote management if you don’t use them. This can free up router resources for better overall performance.
16. Adjust transmission power.
- Some routers allow you to control transmission power. Increase it for larger homes or areas with weak signals.
17. Set a strong Wi-Fi password.
- Weak passwords make your network vulnerable to freeloaders who can slow down your connection. Use a secure password to protect your bandwidth.
18. Create a separate guest network.
- If you frequently have visitors, set up a separate guest network. This keeps your main network secure and prevents guests from consuming too much bandwidth.
19. Monitor connected devices.
- Use your router’s admin panel to check which devices are connected. Disconnect unused devices to free up bandwidth for active users.
20. Enable WPA3 encryption.
- For routers that support it, WPA3 encryption offers stronger security and better performance than older protocols like WPA2.

3. Upgrade Your Hardware
Sometimes, improving your Wi-Fi connectivity requires upgrading your hardware. Old routers or outdated equipment can bottleneck your internet speed, even if you have a high-speed plan. Investing in modern technology ensures faster, more stable connections and better coverage throughout your home.
21. Upgrade to a dual-band or tri-band router.
- Modern routers support multiple frequency bands, such as 2.4 GHz and 5 GHz, allowing you to reduce congestion and improve performance. Tri-band routers add an additional band for even better speed and capacity.
22. Invest in a Wi-Fi 6 router.
- Wi-Fi 6 is the latest standard, offering faster speeds, lower latency, and better performance in crowded networks. It’s ideal for homes with many devices.
23. Use a mesh Wi-Fi system.
- Mesh systems, such as Google Nest Wi-Fi or Eero, use multiple nodes to eliminate dead zones and provide seamless coverage throughout your home.
24. Purchase a high-gain antenna.
- If your router has external antennas, upgrading to high-gain versions can extend your Wi-Fi range and strengthen the signal in hard-to-reach areas.
25. Add a Wi-Fi extender or repeater.
- Extenders amplify your router’s signal, making them great for larger homes or spaces with thick walls. Place the extender halfway between your router and the weak signal area.
26. Consider Powerline adapters.
- Powerline adapters use your home’s electrical wiring to deliver internet to rooms with poor Wi-Fi coverage. They’re a great alternative to extenders.
27. Use a USB Wi-Fi adapter for older devices.
- If your laptop or desktop has an outdated Wi-Fi card, a USB adapter with modern standards can significantly improve connectivity.
28. Replace old Ethernet cables.
- For devices connected via Ethernet, outdated Cat-5 cables can bottleneck your internet speed. Upgrade to Cat-6 or Cat-7 cables for optimal performance.
29. Ensure your modem is up to date.
- Your modem plays a crucial role in internet delivery. If you’re using an older model, upgrading to a DOCSIS 3.1 modem can enhance speed and reliability.
30. Add a dedicated access point.
- A dedicated access point connects directly to your router via Ethernet and broadcasts a Wi-Fi signal, improving coverage in specific areas of your home.
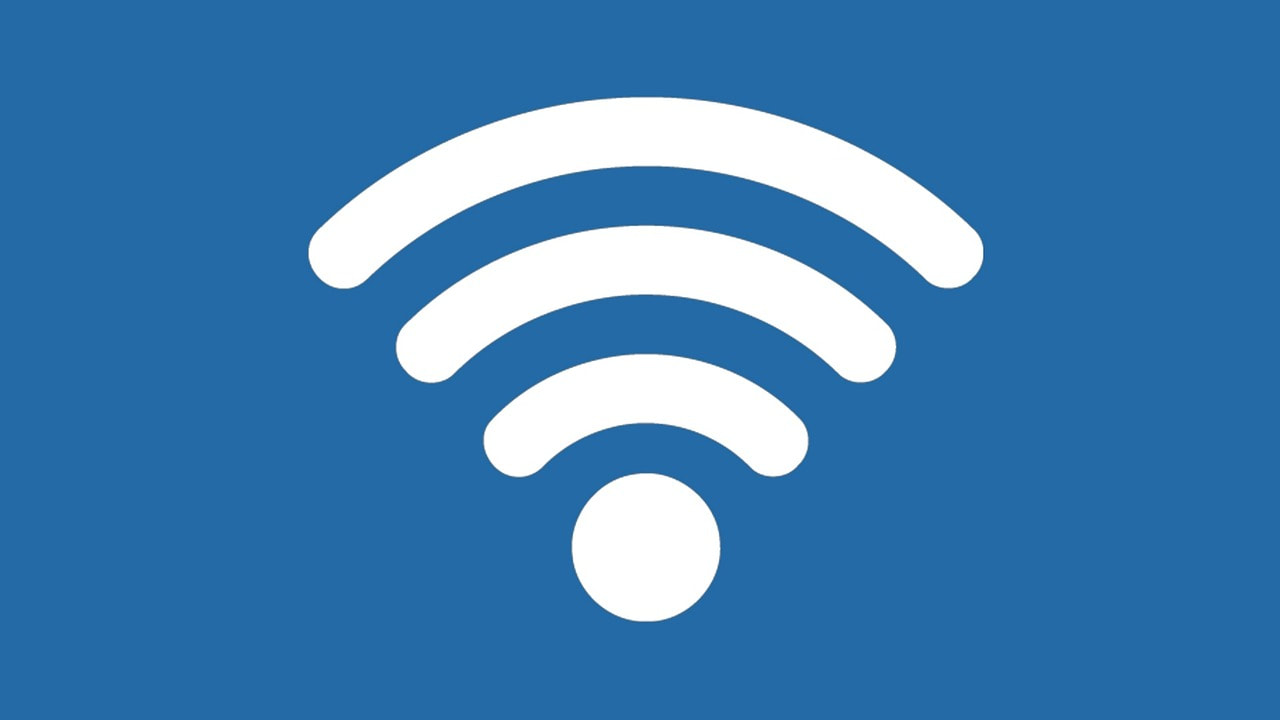
4. Reduce Interference and Improve Stability
Wi-Fi signals can be disrupted by physical obstructions, competing devices, and even household appliances. Reducing interference ensures more stable and reliable connections.
31. Minimize the number of connected devices.
- Too many devices sharing the same network can slow down speeds. Disconnect unused gadgets, like smart assistants or older smartphones, to free up bandwidth.
32. Keep appliances away from your router.
- Microwaves, cordless phones, and baby monitors emit signals that can interfere with your Wi-Fi. Keep your router at least 3–5 feet away from such devices.
33. Avoid placing your router near walls with pipes.
- Metal pipes within walls can block or reflect Wi-Fi signals, causing weak connectivity. Place the router in a location free from such barriers.
34. Limit Bluetooth device usage near the router.
- Bluetooth devices operate on the 2.4 GHz band, which can cause interference with Wi-Fi networks. Use the 5 GHz band if possible.
35. Use a Wi-Fi analyzer tool.
- Apps like NetSpot or Wi-Fi Analyzer identify signal strength and interference in your home, helping you optimize your router placement and settings.
36. Use wired connections for high-bandwidth activities.
- Devices used for gaming or streaming can benefit from Ethernet connections, reducing strain on your Wi-Fi network.
37. Choose non-overlapping Wi-Fi channels.
- On the 2.4 GHz band, channels 1, 6, and 11 are less likely to overlap with others. Configuring your router to these channels can minimize interference.
38. Disable legacy devices on your network.
- Older devices using outdated Wi-Fi standards (like 802.11b) can slow down the entire network. Disconnect or upgrade them for better performance.
39. Limit the use of smart home devices.
- Smart bulbs, cameras, and assistants can consume significant bandwidth. Use a separate network for these devices if possible.
40. Monitor for rogue devices.
- Use your router’s admin panel to identify unknown devices connected to your network. Disconnect unauthorized devices to maintain security and performance.

5. Enhance Wi-Fi Security
An unsecured Wi-Fi network can lead to bandwidth theft and slower speeds. Strengthening your network’s security ensures that only authorized users and devices have access.
41. Use a strong, unique Wi-Fi password.
- Avoid common passwords like “password123” or “admin.” Create a secure password with a mix of letters, numbers, and symbols.
42. Enable WPA3 encryption.
- If your router supports WPA3, enable it for stronger security and better performance compared to older protocols like WPA2.
43. Hide your network SSID.
- Prevent unauthorized users from discovering your network by disabling the SSID broadcast in your router settings.
44. Set up a guest network.
- Create a separate guest network with limited access to protect your main network and reduce congestion.
45. Regularly update your router’s firmware.
- Firmware updates fix security vulnerabilities and improve performance. Check your router settings for updates periodically.
46. Disable WPS if not in use.
- Wi-Fi Protected Setup (WPS) can be a security risk. Disable it unless you specifically use it for device connections.
47. Use MAC address filtering.
- Configure your router to allow only devices with specific MAC addresses to connect, adding an extra layer of security.
48. Monitor your network usage.
- Use your router’s admin panel to track connected devices and bandwidth usage, ensuring no unauthorized access.
49. Change the default admin credentials.
- Many routers use default usernames and passwords like “admin/admin.” Change these to prevent unauthorized access to your router settings.
50. Disable remote management.
- Unless necessary, turn off remote management to prevent external access to your router’s settings.

6. Boost Speed for Specific Activities
Different online activities, like gaming, streaming, or video conferencing, require specific optimizations to ensure smooth performance. These tips focus on improving Wi-Fi speed and reliability for high-bandwidth activities.
51. Prioritize devices or applications with QoS settings.
- Quality of Service (QoS) settings allow you to allocate more bandwidth to specific devices or applications, ensuring smoother performance for gaming or streaming.
52. Use Ethernet for gaming and streaming.
- Connect gaming consoles, PCs, or streaming devices like smart TVs directly to the router via Ethernet to reduce latency and improve speed.
53. Lower video streaming quality when necessary.
- If your network is struggling, reduce the streaming resolution to 720p or lower. Many platforms like Netflix and YouTube allow you to adjust video quality.
54. Optimize cloud-based services.
- For services like Google Drive or Dropbox, schedule large file uploads and backups during off-peak hours to avoid network congestion.
55. Use adaptive streaming features.
- Platforms like Netflix and Spotify offer adaptive streaming that adjusts quality based on your connection. Enable this to reduce buffering.
56. Test your connection speed regularly.
- Use tools like Speedtest.net to identify bottlenecks in your Wi-Fi. If speeds are consistently low, contact your ISP for assistance or consider upgrading your plan.
57. Close unnecessary background apps.
- On devices like laptops or smartphones, close apps that consume bandwidth in the background, such as software updates or cloud syncing.
58. Use wired connections for smart TVs.
- For uninterrupted streaming, connect your smart TV to the router via Ethernet, especially if you stream in 4K.
59. Disable auto-updates on devices during peak hours.
- Schedule software updates and downloads during times when fewer people are using the network to avoid disruptions.
60. Reduce connected devices during video calls.
- Disconnect non-essential devices from the network while participating in video conferences to ensure better call quality.

7. Advanced Wi-Fi Optimization Techniques
For tech-savvy users, advanced techniques can push your Wi-Fi performance to its limits. These tips require a bit of technical know-how but can yield impressive results.
61. Switch to a custom DNS provider.
- Using a faster DNS service like Google Public DNS or Cloudflare can reduce latency and improve website load times.
62. Enable MU-MIMO on your router.
- Multi-User Multiple Input Multiple Output (MU-MIMO) allows your router to communicate with multiple devices simultaneously, improving speed in busy networks.
63. Set up VLANs for device segregation.
- Virtual LANs (VLANs) separate devices into distinct networks, reducing interference and improving performance for high-priority devices.
64. Implement Wi-Fi roaming for larger homes.
- If you have a mesh system, ensure Wi-Fi roaming is enabled to allow devices to switch seamlessly between nodes for optimal performance.
65. Use beamforming for targeted coverage.
- Modern routers with beamforming technology direct signals toward connected devices rather than broadcasting them in all directions, improving connection quality.
66. Enable channel bonding.
- Combine multiple channels on the 5 GHz band to increase bandwidth and speed. This is particularly useful for activities like 4K streaming and online gaming.
67. Use an outdoor Wi-Fi antenna for large properties.
- If you have a big yard or outdoor workspace, install a weatherproof Wi-Fi antenna to extend coverage outside your home.
68. Monitor your network with SNMP tools.
- Use Simple Network Management Protocol (SNMP) tools to track network performance, identify bottlenecks, and optimize settings.
69. Use VLAN tagging for smart devices.
- Separate IoT devices (like smart bulbs and cameras) into their own network to prevent them from affecting the bandwidth of critical devices.
70. Experiment with router placement using heatmaps.
- Use heatmap tools like NetSpot to visualize Wi-Fi coverage in your home and adjust the router placement for maximum efficiency.

8. Work with Your Internet Service Provider (ISP)
Sometimes, the issues with Wi-Fi connectivity stem from the ISP’s service rather than your home network setup. These tips focus on collaborating with your ISP to ensure optimal performance.
71. Check your plan’s speed limits.
- Verify that your current internet plan supports the speed you need. If not, consider upgrading to a faster plan that matches your usage.
72. Monitor data caps and usage.
- Some ISPs enforce data caps that can throttle your speed after a certain limit. Keep track of your data usage and opt for an unlimited plan if necessary.
73. Contact your ISP for troubleshooting.
- If your speeds are consistently below what’s promised, report the issue to your ISP. They may be able to resolve the problem or provide additional equipment.
74. Request a signal booster from your ISP.
- Some ISPs offer free or low-cost Wi-Fi extenders or signal boosters to improve coverage in large homes.
75. Schedule maintenance during off-peak hours.
- Work with your ISP to schedule maintenance or upgrades at times when it won’t disrupt your work or streaming activities.
76. Test your connection at different times.
- Run speed tests during various times of the day to identify periods of congestion. This can help you optimize your usage during less busy hours.
77. Ask about fiber-optic upgrades.
- If available, switch to a fiber-optic connection for faster and more stable internet compared to traditional broadband.
78. Request a modem-router combo replacement.
- ISPs often provide outdated equipment. Request a newer modem-router combo for better performance.
79. Negotiate a better plan.
- If you’ve been a long-term customer, call your ISP to negotiate a higher-speed plan at a lower cost. Many providers offer discounts to retain customers.
80. Use your ISP’s app to manage your network.
- Many ISPs offer apps that allow you to monitor your network, troubleshoot issues, and even adjust settings directly from your smartphone.
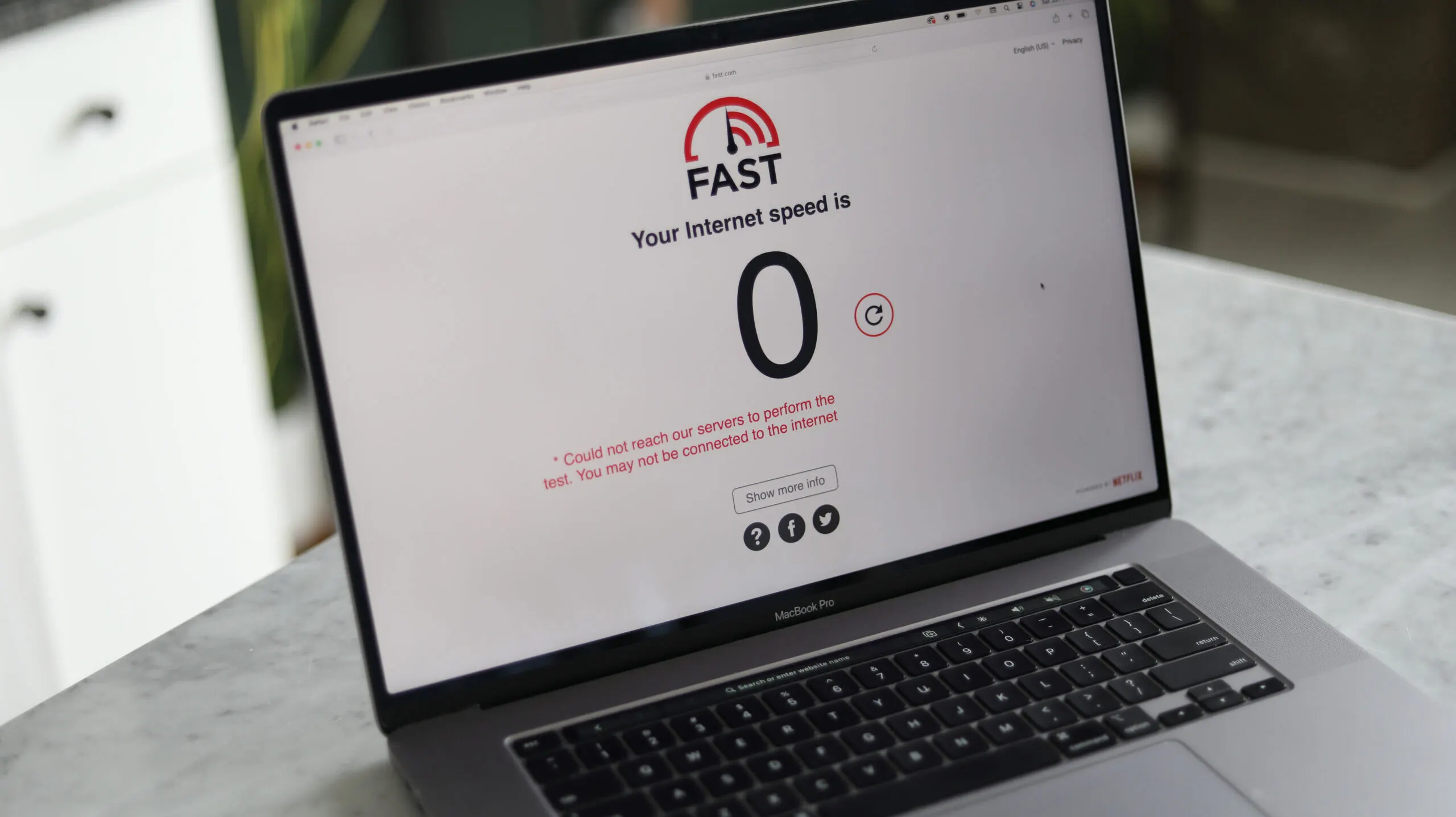
9. Optimize for Smart Home Devices
Smart home devices, such as smart bulbs, security cameras, and voice assistants, rely heavily on your Wi-Fi network. Ensuring smooth operation for these devices while maintaining strong connectivity for other activities requires specific optimizations.
81. Use a dedicated 2.4 GHz network for smart devices.
- Most smart devices operate on the 2.4 GHz band. Create a separate network for them to prevent interference with high-speed devices on the 5 GHz band.
82. Assign static IP addresses to critical devices.
- Setting static IPs for essential smart devices ensures they maintain a stable connection and reduce disruptions.
83. Group smart devices on a guest network.
- Use your router’s guest network for smart devices to isolate them from your primary devices and enhance security.
84. Limit the number of smart devices on a single network.
- Too many devices on the same network can cause congestion. Distribute them across different bands or networks if possible.
85. Schedule updates for smart devices.
- Many smart devices automatically download firmware updates, which can consume bandwidth. Schedule these updates during off-peak hours.
86. Use smart hubs to centralize connections.
- Smart hubs like Samsung SmartThings or Amazon Echo can reduce the burden on your Wi-Fi by consolidating connections for multiple devices.
87. Position smart devices closer to the router or extender.
- Ensure your smart devices are within the router or extender’s range to maintain strong signals and reliable performance.
88. Upgrade smart devices to Wi-Fi 6-compatible models.
- If your router supports Wi-Fi 6, upgrading your smart devices can improve their connectivity and reduce network strain.
89. Regularly restart your smart devices.
- Like routers, smart devices may benefit from periodic restarts to refresh their connections and maintain smooth operation.
90. Monitor IoT bandwidth usage.
- Some smart devices consume more bandwidth than expected. Use your router’s admin panel or third-party tools to track and manage their usage.

10. Monitor and Troubleshoot Your Network
Even with the best setup, occasional network issues can occur. Monitoring and troubleshooting your network can help identify and resolve problems quickly, ensuring consistent connectivity.
91. Use a Wi-Fi heatmap tool to identify weak spots.
- Apps like NetSpot and Wi-Fi Analyzer generate heatmaps of your home’s Wi-Fi coverage, helping you identify areas with weak signals.
92. Restart your router regularly.
- A simple restart can clear temporary glitches, refresh connections, and improve performance. Consider setting a weekly schedule for router restarts.
93. Monitor bandwidth usage in real time.
- Tools like GlassWire or your router’s admin panel let you track bandwidth consumption and identify devices or apps hogging your network.
94. Test your network cables.
- Damaged or loose Ethernet cables can cause slow speeds. Check and replace cables as needed for optimal performance.
95. Use traceroute tools to identify bottlenecks.
- Tools like PingPlotter can trace the path of your internet connection to identify where delays or issues are occurring.
96. Run a factory reset on your router if needed.
- If persistent issues arise, resetting your router to factory settings and reconfiguring it can resolve many problems.
97. Schedule routine firmware updates for your router.
- Check for firmware updates monthly to ensure your router benefits from the latest features and fixes.
98. Test your network during off-peak hours.
- Use tools like Speedtest to measure your network’s performance when fewer devices are active. This can help you isolate congestion issues.
99. Keep a log of network issues.
- Note the time, date, and symptoms of connectivity problems. This log can help your ISP or a technician diagnose recurring issues more effectively.
100. Upgrade to a professional-grade router if necessary.
- If you have a large household or multiple high-bandwidth activities, a professional-grade router can handle greater demands and improve overall performance.
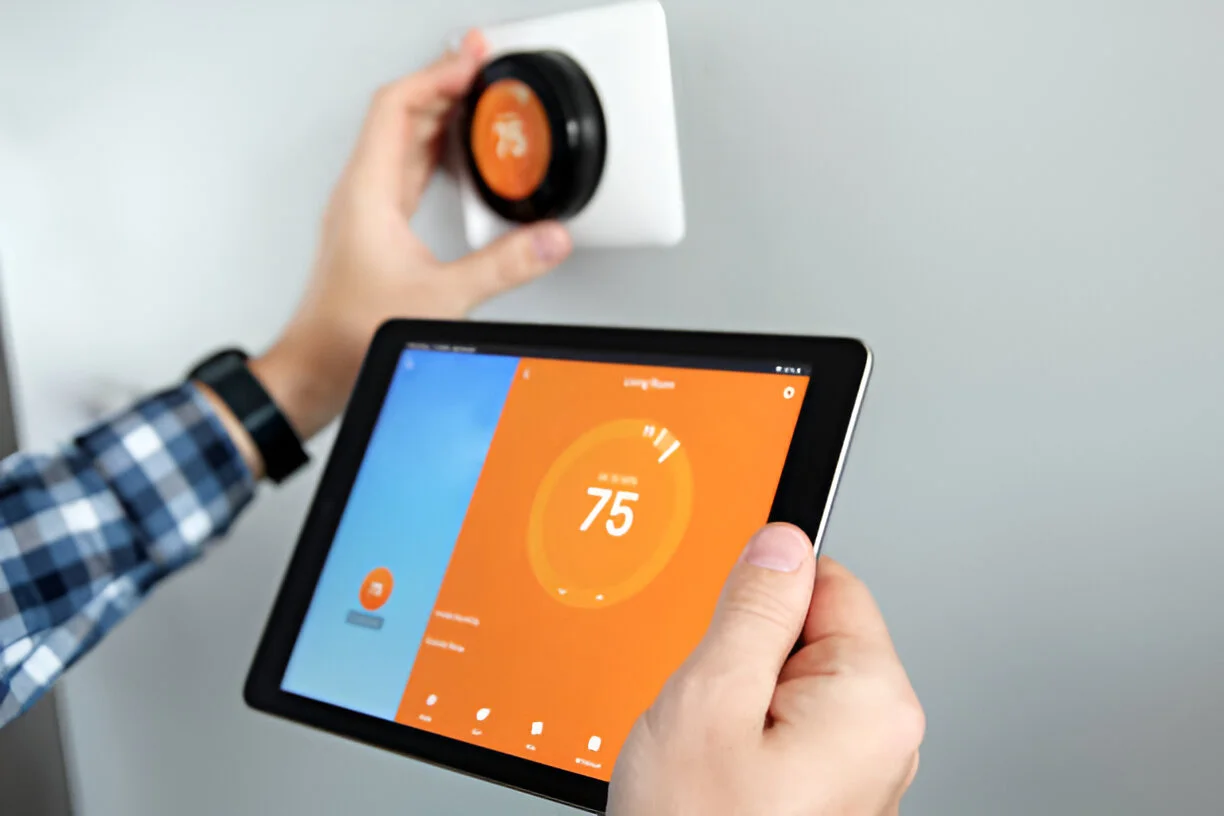
Wi-Fi connectivity is the backbone of modern living, powering everything from work and learning to entertainment and smart home devices. By implementing these 90+ tips, you can transform your home Wi-Fi into a robust, high-speed network that meets all your needs. Whether you’re optimizing router placement, tweaking settings, upgrading hardware, or troubleshooting issues, these strategies ensure you’re always connected.
Take the time to evaluate your current setup, experiment with the recommendations, and find what works best for your home. With these tips, you can enjoy seamless, reliable connectivity in every corner of your space. Happy browsing!