Windows 11’s Start menu has long been a topic of heated debate among users, with its radically different design initially turning off many Windows 10 loyalists. Microsoft, however, is not standing still. Recent developments reveal that Microsoft is actively refining the Start menu, particularly enhancing the “All Apps” view, a critical aspect of the user interface that has been less than satisfactory in terms of space utilization.
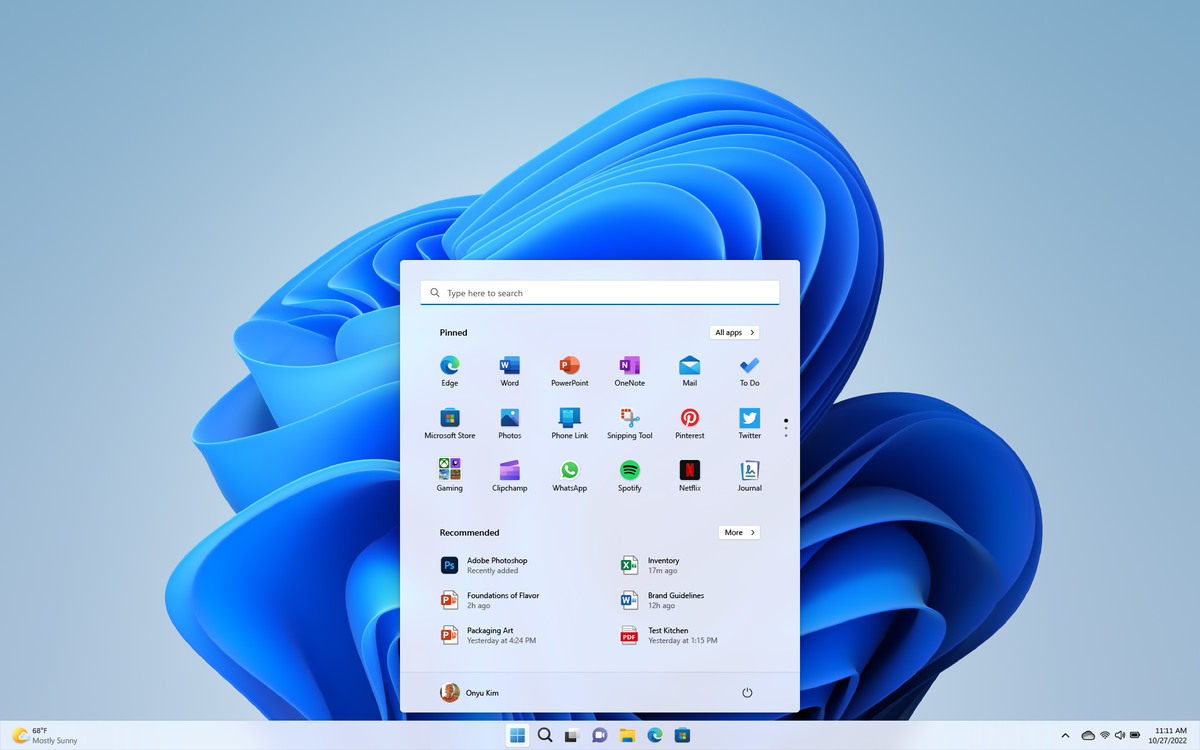
Windows 11 Beta: New ‘All Apps’ Layout
The discovery of a new “All Apps” layout in the Beta builds of Windows 11 signifies a significant shift from the current grid and list mixture to a more optimized arrangement. This new layout was first noticed in its nascent form and has since received substantial improvements with the release of build 22635.3566. This update enhances the overall functionality by introducing properly working context menus and a refined alphabetical sorting system. Notably, Microsoft has also integrated shortcut folders for applications that register additional links in the Start menu, such as uninstallation and help options. This change is part of Microsoft’s broader strategy to streamline user interactions with the OS.
Users trying to turn off new Copilot doodads and Start menu ad thingamajigs when each new update for Windows 11 arrives to their PC: pic.twitter.com/AGnMLxxXV3
— Wesley Miller (@getwired) April 25, 2024
Subtle Yet Significant Modifications
One of the subtle yet noteworthy modifications in the latest layout is the removal of lines next to each sorting letter, which makes the new design cleaner and less cluttered. These tweaks reflect Microsoft’s responsiveness to user feedback, aiming for a balance between aesthetic appeal and functional simplicity.
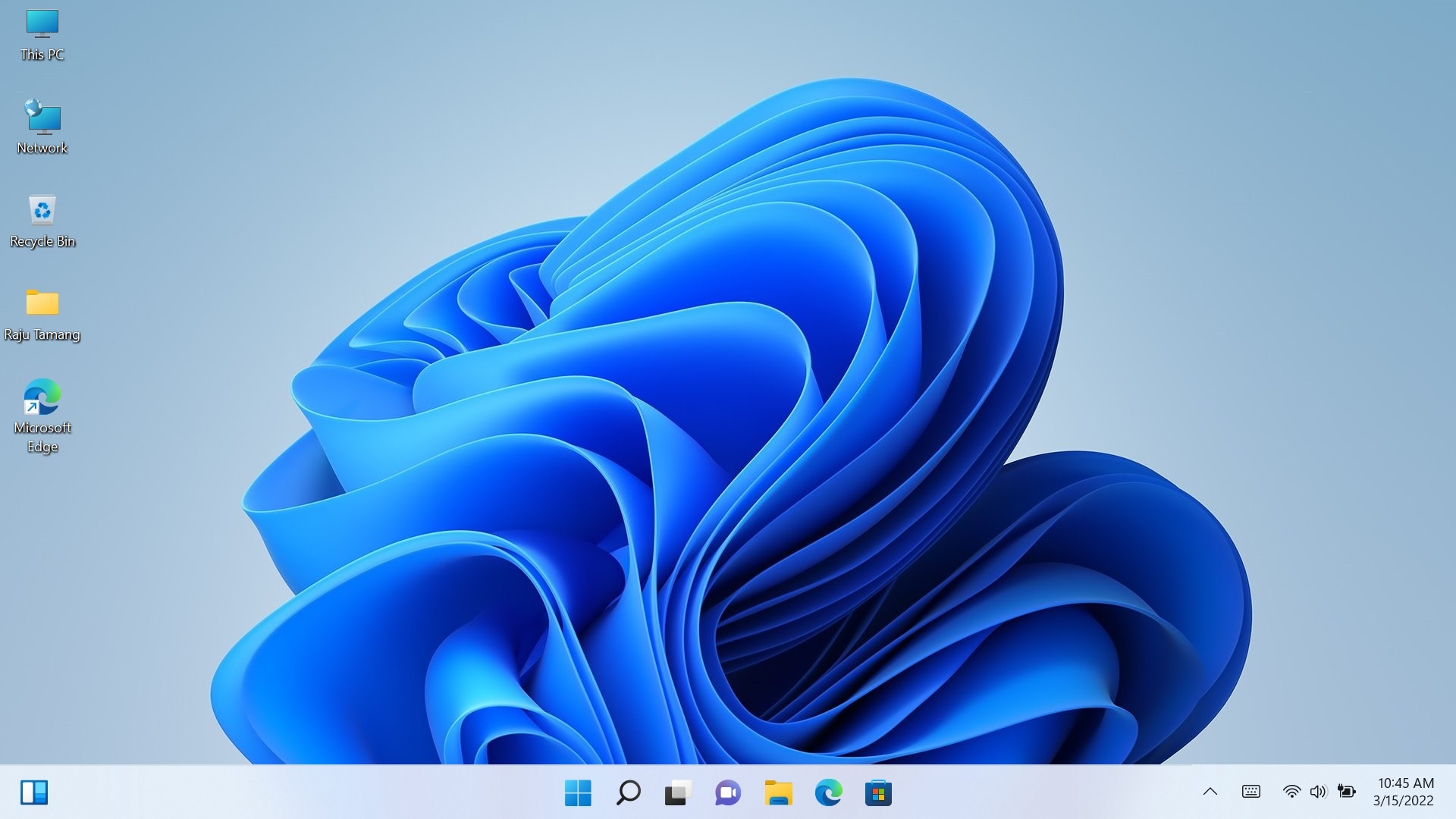
However, the journey is far from complete. The current state of the “All Apps” layout in build 22635.3566, while promising, shows that it is still a work in progress. Users have reported that clicking on shortcut folders can cause the Start menu to crash—an issue Microsoft is undoubtedly keen to fix in future updates.
How to Enable the New “All Apps” View
For those eager to try out the new “All Apps” view, it can be enabled in the recent Beta builds through a series of steps using the ViVeTool. Here’s how you can activate it:
- Download ViVeTool from GitHub and extract the files to a convenient location.
- Press Win + X and select ‘Terminal (Admin)’.
- In Windows Terminal, switch to the Command Prompt profile by using the Ctrl + Shift + 2 shortcut, or by clicking the downward arrow at the top of the window.
- Navigate to the directory containing the ViVeTool files using the CD command. For instance, if ViVeTool is located in C:\Vive, you would type
CD C:\Vive. - Enter the command
vivetool /enable /id:48433719and press Enter. - Then type
vivetool /enable /id:47205210 /variant:2and press Enter. - Restart your computer to apply the changes.
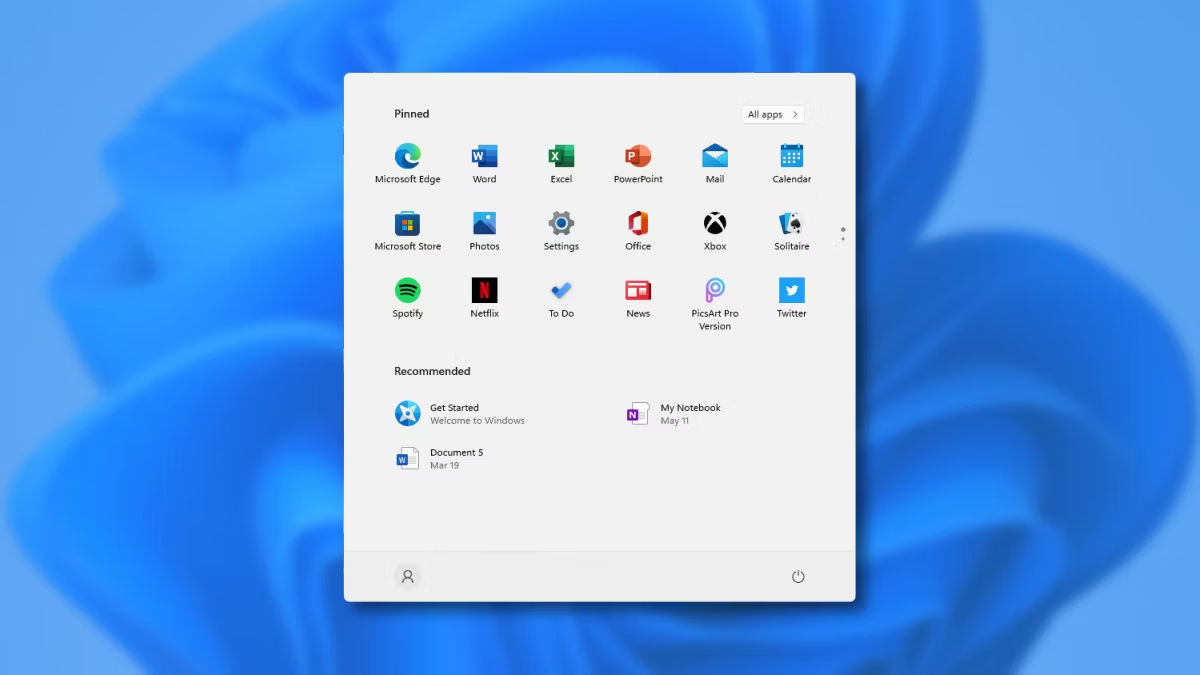
The efforts to improve the Start menu are a testament to Microsoft’s commitment to addressing user critiques and enhancing the Windows 11 experience. While the path to a universally acclaimed user interface is fraught with challenges, the iterative improvements and community engagement suggest a bright future for Windows 11’s usability. As the development progresses, both new and veteran users of Windows can look forward to a more intuitive and user-friendly Start menu.










