In today’s fast-paced digital world, a slow computer can be incredibly frustrating and can affect your productivity. Whether you’re a casual user, a gamer, or someone who relies on your computer for work, a sluggish PC can cause significant delays in your tasks. Fortunately, there are many ways to improve your PC’s performance without having to invest in expensive upgrades. This guide provides over 100 tips to help speed up your PC, covering everything from software tweaks to hardware optimizations. By following these tips, you can significantly enhance your computer’s speed, efficiency, and overall performance.

Clean Up Your Computer’s Software
One of the primary reasons for slow PC performance is the accumulation of unnecessary files and programs. Over time, these files clog up system resources and reduce the efficiency of your operating system. Cleaning up your computer’s software can lead to a noticeable speed improvement.
1. Uninstall Unnecessary Programs – Regularly remove software you no longer use to free up space and improve performance.
2. Disable Startup Programs – Too many programs running at startup can significantly slow down your PC’s boot time. Disable
unnecessary ones via Task Manager.
3. Delete Temporary Files – Temporary files pile up quickly and occupy valuable disk space. Use the Disk Cleanup tool or a third-party cleaner to remove them.
4. Clear Browser Cache – A bloated cache can slow down web browsing. Regularly clear your browser cache and cookies.
5. Use Lightweight Software – Opt for lightweight alternatives of software that consume fewer system resources.
6. Manage Browser Extensions – Too many extensions can slow down your browser. Keep only the essential ones.
7. Update Software – Outdated software may run inefficiently. Ensure all your programs are up-to-date.
8. Reinstall the Operating System – A fresh installation can resolve deep-seated issues and restore your PC to peak performance.
9. Disable Visual Effects – Windows has several animations and visual effects that consume system resources. Turning these off can improve performance.
11. Turn Off Background Apps – Many apps run in the background without you realizing it. Disable non-essential background apps.
12. Manage Virtual Memory – Adjust virtual memory settings to allow your system to manage resources more efficiently.
13. Check for Malware – Viruses and malware can significantly slow down your computer. Regularly scan your system for threats.
14. Use Disk Cleanup Tools – Windows has built-in tools like Disk Cleanup to remove unnecessary files.
15. Remove Bloatware – Pre-installed apps (bloatware) can take up resources. Uninstall them to free up memory and disk space.
16. Regularly Restart Your Computer – A simple restart clears your system’s memory and helps maintain its speed.
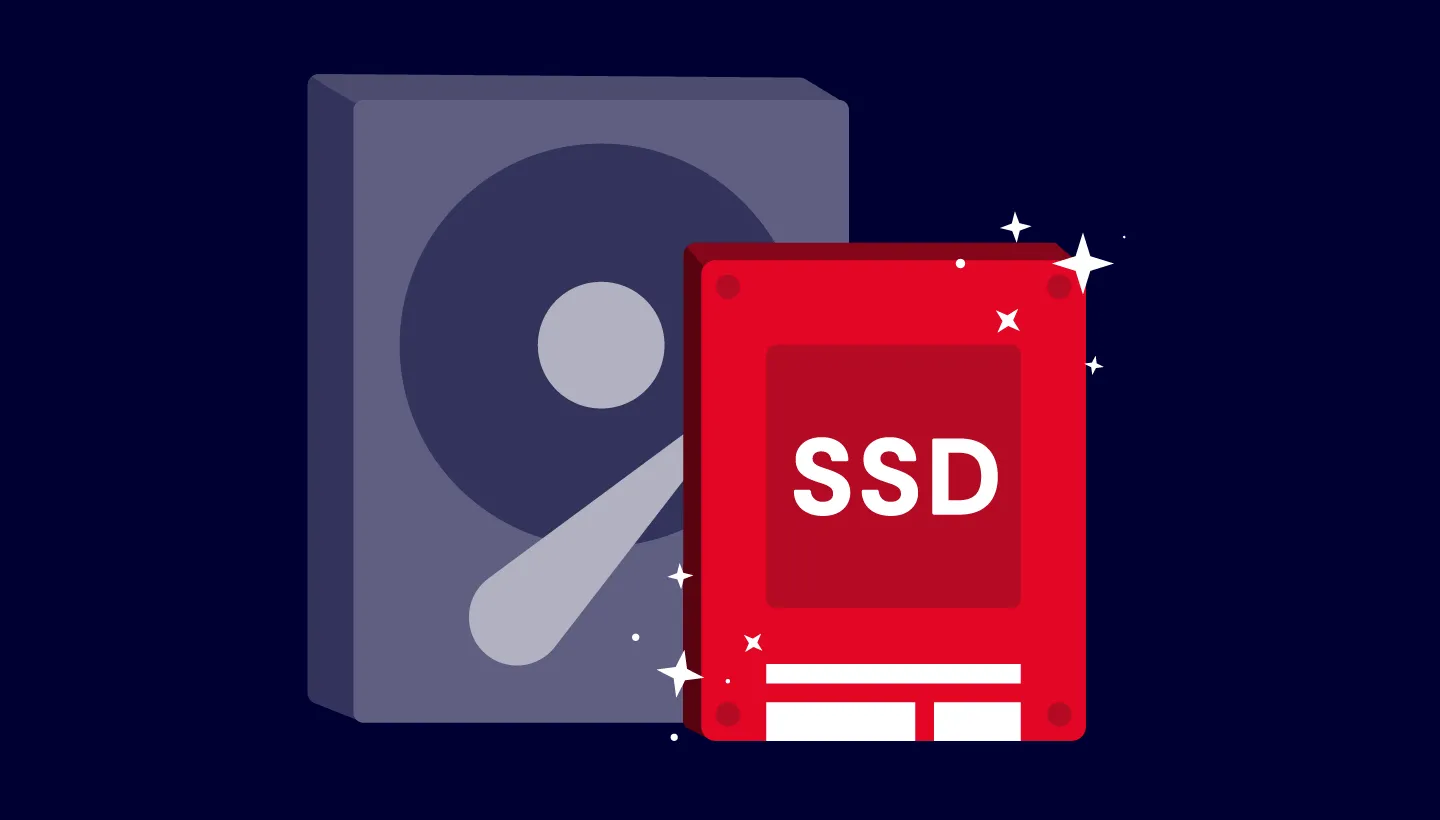
Optimize Hard Drive Usage
Your PC’s hard drive is responsible for storing all your data, and if it becomes cluttered or fragmented, performance can suffer. Optimizing hard drive usage can help keep your system running smoothly.
17. Defragment Your Hard Drive – On traditional hard drives (HDDs), defragmenting helps organize files, improving read and write speeds.
18. Switch to an SSD – Replacing your HDD with a solid-state drive (SSD) offers a significant speed boost for both booting and overall performance.
19. Enable TRIM on Your SSD – TRIM helps optimize SSD performance by managing deleted data more efficiently.
20. Free-Up Disk Space – Maintain at least 15-20% free disk space for optimal performance.
21. Use Disk Cleanup Utilities – Third-party tools like CCleaner help remove unnecessary files and clean up your hard drive.
22. Disable Indexing – On older systems, Windows search indexing can slow performance. Disabling it on non-essential drives can free up resources.
23. Check Disk Health – Use tools like CrystalDiskInfo to monitor the health of your hard drive and replace it if necessary.
24. Move Large Files to External Drives – Free up space on your primary drive by storing large files on external storage.
25. Delete Duplicate Files – Use a file management tool to find and remove duplicate files that take up unnecessary space.
26. Archive Unused Files – Move old or rarely used files to an external drive or cloud storage to keep your system uncluttered.

Speed Up System Boot and Startup
If your PC takes too long to start up, there are several ways to speed up the boot process. Optimizing the startup sequence and disabling unnecessary processes can significantly reduce boot times.
27. Enable Fast Startup (Windows) – Fast startup is a hybrid shut-down mode that speeds up boot times by caching certain processes.
28. Disable Unnecessary Startup Programs – Use Task Manager to disable programs that automatically start when your computer boots.
29. Reduce the Boot Menu Timeout – Lower the boot menu timeout from 30 seconds to 10 seconds to shave off a few seconds during startup.
30. Update BIOS or UEFI – Sometimes updating the BIOS or UEFI firmware can improve boot speeds.
31. Keep Your Boot Drive Clean – Ensure your operating system drive is not clogged with unnecessary files.
32. Turn Off Unused Devices in BIOS – Disable unused peripherals or ports in the BIOS to speed up boot time.
33. Use a Lightweight Antivirus – Some antivirus programs load at startup and can slow down your PC. Opt for a lightweight alternative.
34. Remove Unnecessary Fonts – Having too many system fonts can slow down startup times. Delete fonts you don’t use.
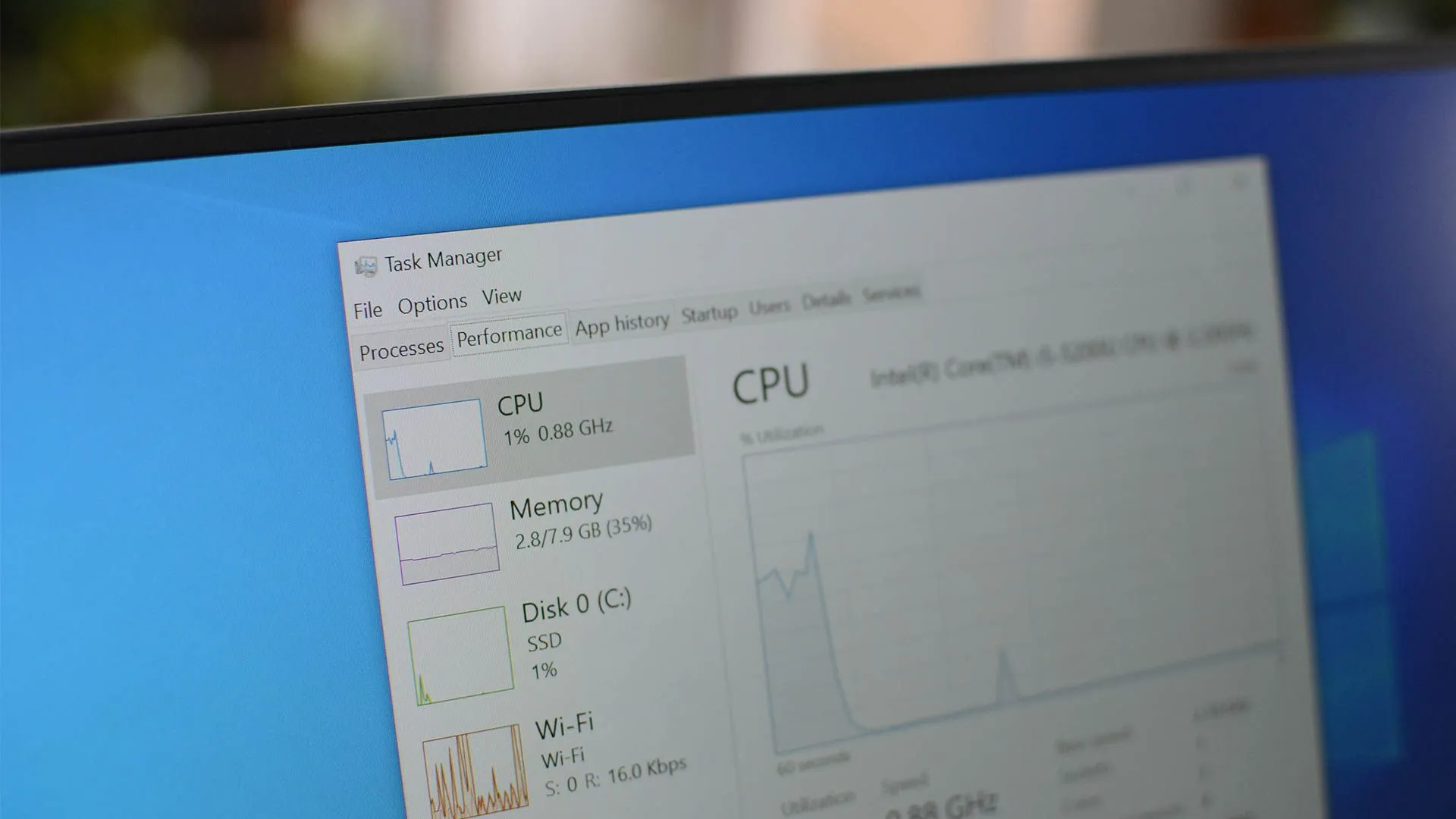
Optimize Your Operating System
Optimizing your operating system can lead to significant improvements in speed and performance. Tuning your system’s settings and managing resource allocation can free up valuable processing power.
35. Turn Off Windows Tips and Notifications – Windows constantly sends notifications and tips. Disabling these can free up resources.
36. Disable Background Services – Some background services aren’t necessary for regular usage. Turn off non-essential services in the System Configuration tool.
37. Optimize Power Settings – Choose the “High Performance” power plan for better performance, especially on laptops.
38. Disable Search Indexing – If you rarely search for files, you can disable Windows search indexing to improve overall system speed.
39. Disable Windows Defender If You Have a Third-Party Antivirus – If you’re using another antivirus program, disabling Windows Defender can save resources.
40. Turn Off Auto-Syncing Services – Services like OneDrive can sync files in the background, which can slow your system. Disable or reduce syncing frequency.
41. Adjust Paging File Size – Manually setting the size of your paging file can improve performance, especially on systems with less RAM.
42. Run a Clean Install of Windows – Reinstalling a fresh copy of Windows can resolve performance issues caused by accumulated junk and corrupted files.
43. Disable Windows Animations – Turning off unnecessary animations can free up system resources for better performance.
44. Turn Off Windows Features You Don’t Use – Features like “Tablet Mode” or “Windows Ink” may not be needed on your system. Disable them in “Windows Features.”

Hardware Upgrades for Performance Boost
While software tweaks can go a long way, sometimes upgrading your hardware is the best way to improve your PC’s performance significantly. A few strategic hardware changes can breathe new life into an ageing computer.
45. Upgrade to SSD – Replacing your traditional hard drive with an SSD can dramatically speed up your system.
46. Increase RAM – Adding more RAM allows your computer to handle more tasks simultaneously and improves multitasking performance.
47. Upgrade Graphics Card (GPU) – A new GPU can significantly improve performance in graphics-intensive tasks like gaming or video editing.
48. Replace the CPU – A CPU upgrade can boost processing power, though this can be more complex and expensive.
49. Install a Dedicated Cooling System – Overheating can slow your PC down. Installing better cooling systems can prevent thermal throttling.
50. Clean the Inside of Your PC – Dust buildup can cause overheating and slow performance. Regularly clean out dust from your PC’s components.
51. Replace Old Cables – Outdated or damaged SATA cables can bottleneck performance. Replacing them can improve data transfer speeds.
52. Consider Overclocking – Advanced users can overclock their CPU or GPU to boost performance, though this should be done carefully to avoid damage.
53. Upgrade to a Faster Network Card – If internet speed is an issue, upgrading to a faster network card can improve connection performance.
54. Use a Higher Wattage Power Supply – An underpowered PC can slow down performance. Ensure your power supply is adequate for your components.

Boost Internet and Network Speed
Slow internet speeds can feel like your computer is running slowly, especially if you spend a lot of time browsing or streaming. Optimizing your network settings and hardware can enhance your online experience.
55. Use a Wired Connection – Ethernet connections are generally faster and more reliable than Wi-Fi.
56. Upgrade Your Router – A newer, more powerful router can improve your internet speed.
57. Reduce Network Congestion – Limit the number of devices connected to your network to free up bandwidth.
58. Update Network Drivers – Outdated network drivers can slow down internet performance. Ensure they are up-to-date.
59. Switch to a 5GHz Wi-Fi Band – The 5GHz band offers faster speeds than 2.4GHz, especially for short-range connections.
60. Enable QoS on Your Router – Quality of Service (QoS) prioritizes bandwidth for essential tasks like gaming or video conferencing.
61. Close Unnecessary Tabs and Applications – Too many open tabs or background applications can slow down your internet performance.
62. Change DNS Settings – Switching to a faster DNS service like Google DNS or Cloudflare can improve browsing speed.
63. Use a VPN with Optimized Servers – Some VPNs slow down internet speeds, but using one with optimized servers can improve performance.
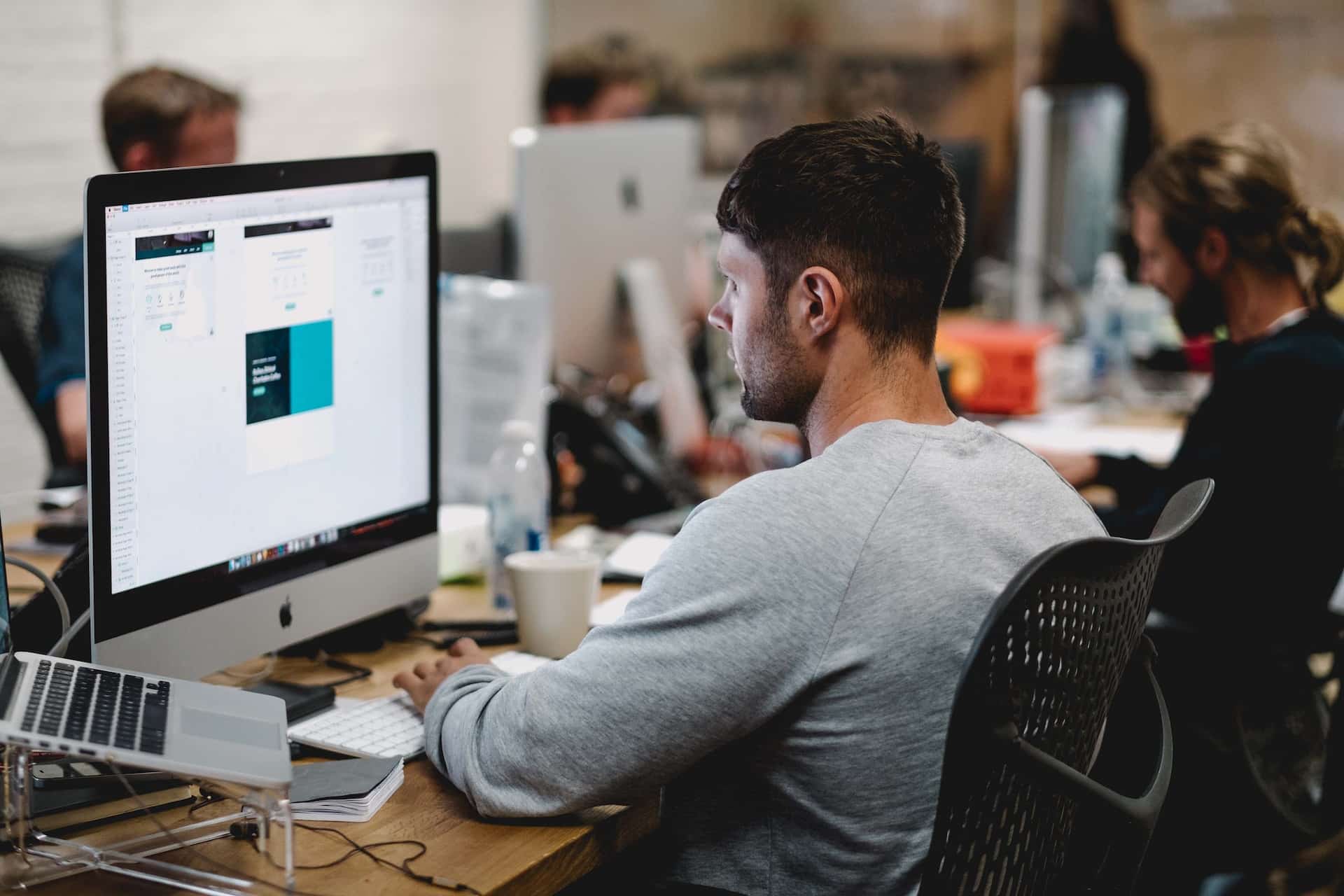
Regular Maintenance and Monitoring
Regular maintenance is essential to keeping your computer running smoothly over the long term. By keeping an eye on your system’s health and performance, you can prevent issues before they cause major slowdowns.
64. Schedule Disk Defragmentation – If you use an HDD, schedule regular defragmentation to keep the drive organized.
65. Run Antivirus and Malware Scans Regularly – Regularly scanning your system for viruses and malware ensures that malicious software doesn’t slow down your computer.
66. Monitor System Temperature – Use tools like HWMonitor to keep an eye on your system’s temperature and avoid overheating.
67. Check for Driver Updates – Outdated drivers can slow down performance. Regularly check and update your drivers.
68. Monitor Resource Usage – Use Task Manager to identify resource-heavy processes that might be slowing your system.
69. Clean Dust from Vents and Fans – Prevent your PC from overheating by regularly cleaning dust from vents and fans.
70. Check for Windows Updates – Ensure your system is up-to-date with the latest patches and security fixes.
71. Create Regular Restore Points – In case something goes wrong, regular restore points allow you to revert to a faster, more stable version of your system.
72. Optimize Windows Registry – Use a registry cleaner to remove invalid entries and optimize system performance.
73. Disable Unused Devices – Disable unused hardware devices like Bluetooth, printers, or webcams to free up resources.
74. Fine-tuning your computer’s performance settings can lead to noticeable speed improvements, especially on older or lower-end systems.

Tweak Performance Settings
75. Adjust Visual Effects for Best Performance – You can configure Windows to prioritize performance over appearance by adjusting visual effects.
76. Change Processor Scheduling – Set your system to prioritize programs over background services for better performance.
77. Set High-Performance Power Plan – Switch to the High-Performance power plan for faster operation, especially on laptops.
78. Disable Automatic Updates During Work Hours – Windows updates can slow down performance, so schedule them outside of work hours.
79. Turn Off Automatic Restart – Prevent Windows from automatically restarting after updates during critical work sessions.
80. Allocate More RAM to Specific Programs – Some programs allow you to allocate more memory to improve their performance.
81. Use Game Mode for Gaming – Enable Game Mode in Windows to optimize your PC for gaming performance.
82. Increase File Transfer Speeds – Use third-party tools like TeraCopy for faster file copying and moving.

Advanced Tweaks for Tech-Savvy Users
For more experienced users, advanced tweaks can unlock extra performance from your system. These techniques require a bit of technical knowledge but can have a big impact.
83. Adjust BIOS Settings – Tweaking BIOS settings such as boot order, CPU performance, and RAM speed can optimize performance.
84. Disable Unused Cores in BIOS – For certain tasks, disabling unused CPU cores can improve efficiency and performance.
85. Update Your BIOS – A BIOS update can sometimes provide better performance and stability.
86. Overclock Your CPU or GPU – Overclocking can increase processing speeds, but be careful to monitor temperatures and ensure adequate cooling.
87. Install a RAMDisk – If you have a lot of RAM, creating a RAMDisk can speed up tasks that require frequent access to temporary files.
88. Install a Lightweight Linux Distro – For older PCs, switching to a lightweight Linux distribution can give your system a second life.
89. Manage CPU Core Affinity – Assign specific programs to particular CPU cores to optimize multitasking performance.
90. Adjust Advanced Power Settings – Dive deeper into Windows’ power settings to fine-tune performance for tasks like gaming or video editing.

External Devices and Peripherals
Sometimes external devices or peripherals can affect your computer’s performance. Optimizing these devices can help speed up your system and ensure everything runs smoothly.
91. Use an External SSD for Storage – Storing large files on an external SSD can improve your system’s performance by keeping the internal drive uncluttered.
92. Disable USB Devices When Not in Use – Disconnect external devices like USB drives or external hard drives that you don’t need.
93. Upgrade External Monitors – Using higher-quality monitors with better refresh rates can improve visual performance, especially in gaming or design.
94. Use a High-Speed External Keyboard and Mouse – High-performance peripherals can reduce input lag and improve overall responsiveness.

Cloud and Virtual Solutions
Cloud services and virtualization can help speed up your PC by offloading certain tasks to external servers or by running lightweight systems virtually.
95. Use Cloud Storage for Large Files – Offload large files to cloud storage services like Google Drive or Dropbox to free up space on your local drive.
96. Run Programs Virtually – Use virtual machines for resource-heavy applications to prevent your local system from slowing down.
97. Stream Games Instead of Installing – Services like Nvidia GeForce Now allow you to stream games rather than install them, which can save resources.
98. Replace Aging HDDs with SSDs – If your hard drive is old and showing signs of wear, replacing it with a new SSD can significantly boost performance and extend your PC’s lifespan.

Regularly Review and Manage Your PC
Maintaining your PC’s performance requires regular monitoring and proactive management. Setting up a routine can ensure your system runs optimally over the long term.
99. Set Up Automated Maintenance – Use built-in or third-party tools to schedule automatic cleanups and scans.
100. Use Monitoring Tools – Tools like CPU-Z or Speccy can help you keep an eye on system performance metrics.
101. Track Software Installations – Keep track of the software you install to ensure your system doesn’t become cluttered over time.
102. Schedule Regular Reboots – Regularly rebooting your system clears temporary files and refreshes memory.
103. Perform Regular Backups – Keep backups of important files to prevent data loss and reduce the clutter of outdated versions on your local drive.
Cloud-Based Solutions for Efficiency
Utilizing cloud-based services is another excellent way to improve PC performance. Cloud computing allows users to offload storage, processing, and even certain applications to remote servers, which can reduce the load on local hardware. By managing files, backups, and certain applications in the cloud, you can free up both storage space and processing power, leading to faster and more efficient performance on your PC.
104. Leverage Cloud Storage for Large Files – Store large files and projects in the cloud using services like Google Drive, Dropbox, or OneDrive, reducing the need for local storage.
105. Use Cloud-Based Productivity Tools – Services like Google Workspace or Microsoft 365 allow you to work on documents, spreadsheets, and presentations in the cloud, reducing the load on your PC.
106. Backup Files to the Cloud – Automate cloud backups using services like iCloud or Backblaze to ensure you’re never at risk of losing important data while keeping your hard drive clean.
107. Offload Media Files to Streaming Services – Instead of storing music, videos, or games locally, use streaming platforms like Spotify, Netflix, or Steam to access media, reducing disk usage.
108. Utilize Cloud-Based Virtual Machines – If you need extra processing power or to run certain applications, cloud-based virtual machines like Amazon Web Services (AWS) or Microsoft Azure can handle heavy tasks without taxing your local resources.

There are countless ways to speed up your PC and ensure it operates efficiently. From simple software cleanups to hardware upgrades, following the tips outlined in this guide can help you get the most out of your computer. Whether you’re trying to extend the life of an ageing PC or looking to optimize a newer machine, these 100+ tips will provide everything you need to boost performance, reduce lag, and improve your overall computing experience.


