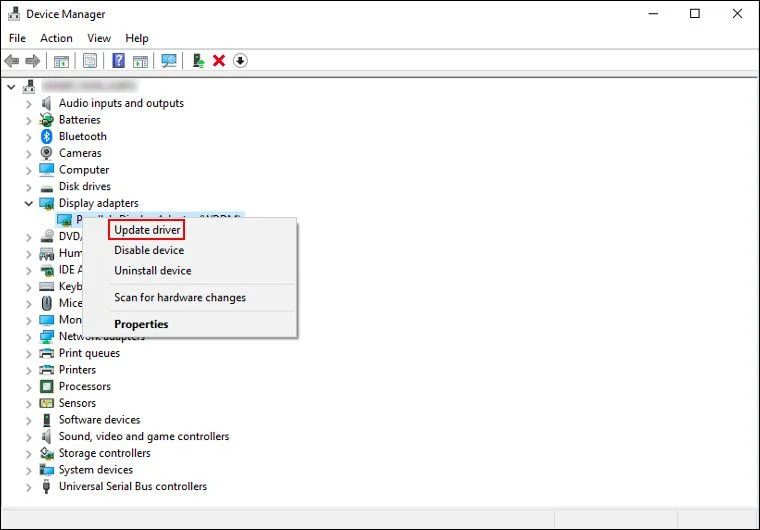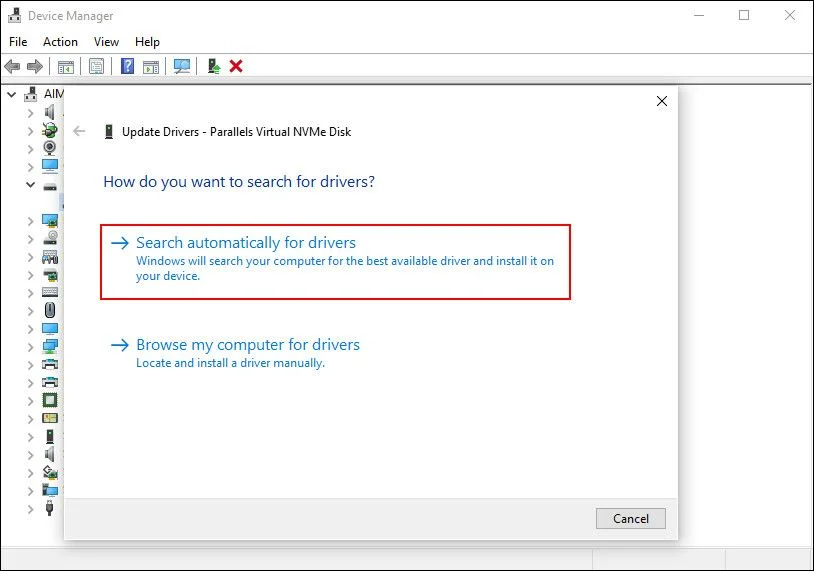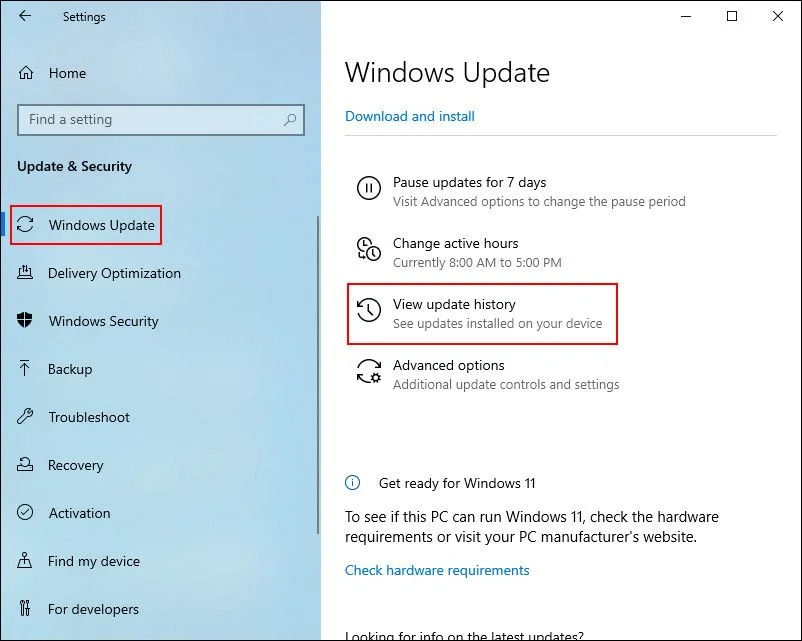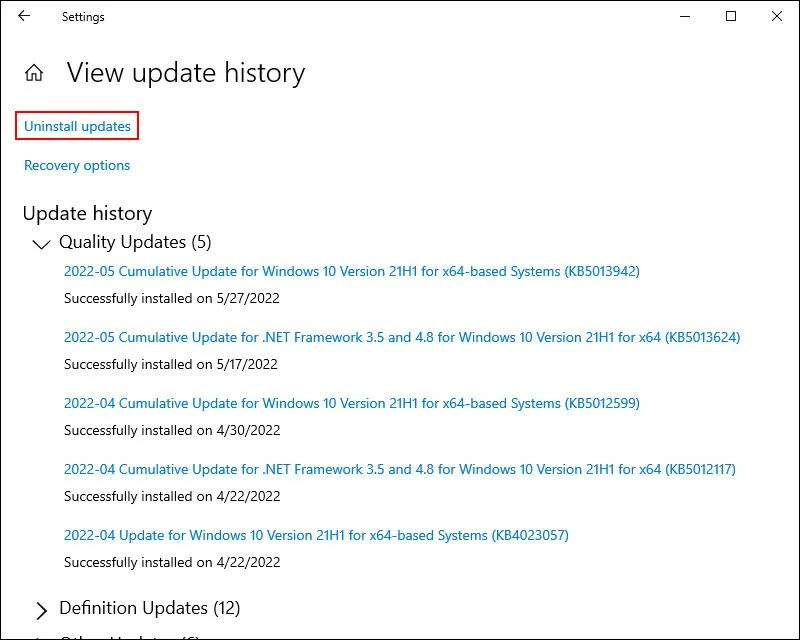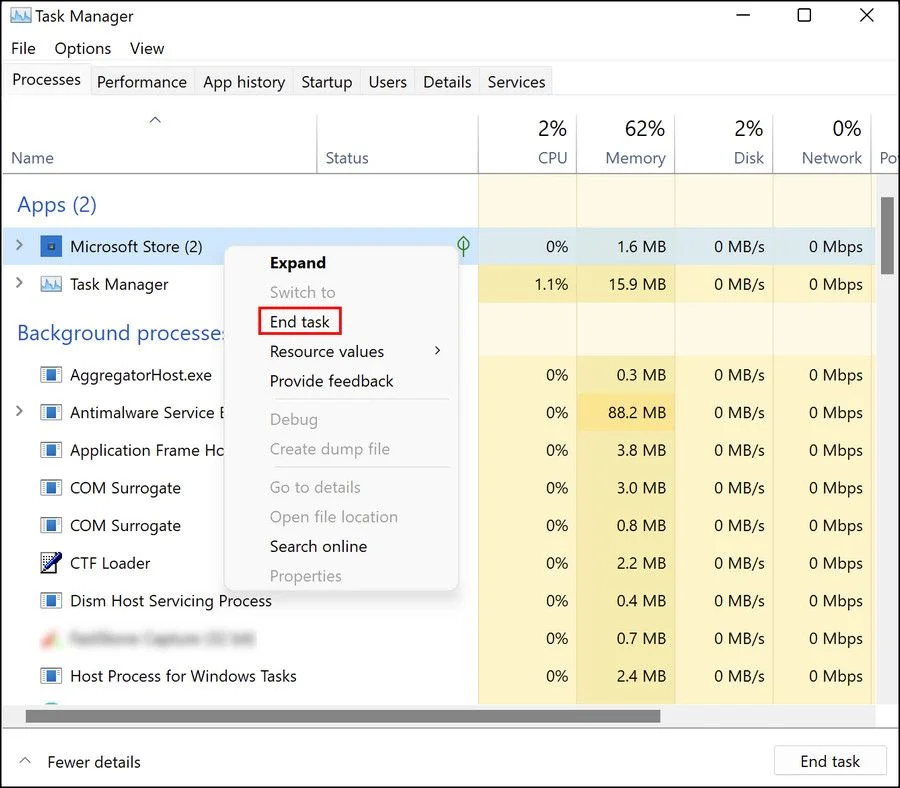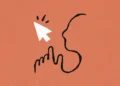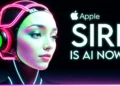Why Does the White Screen of Death Happen?
Before diving into the troubleshooting part, it’s essential to understand what exactly causes the White Screen of Death (WSOD). More often than not, WSOD occurs due to:
“Your device has a hardware problem. One or more critical drivers (typically the Graphics card driver) are not working properly. They might be corrupt or just outdated. A background application is interfering with the system’s process. One or more critical system files are missing from your computer. A buggy Windows update is messing with the system.”
Hardware Check: Cables and Connections
Our first step in this journey to resolve WSOD is inspecting the hardware, more specifically, the cables connected to your system. Here’s a step-by-step guide:
“To proceed, force shut down the PC by pressing the power button and holding it for a few seconds. Once the computer is turned off successfully, check if the cables are connected properly. While you are at it, we also suggest removing the connected USB peripherals: you might be facing the issue due to one of the peripherals being faulty.”
After ensuring all cables are intact, reboot your PC. Still facing WSOD? Let’s move to the next possible culprit: your graphics card driver.
Graphics Card Driver: Update or Reinstall
Your graphics card driver could be outdated or corrupt, acting as a bottleneck in your system’s performance.
“Type Device Manager in Windows search and click Open. In the following window, expand the display adapter section and right-click on your graphics card driver. Choose Update drive from the context menu. Now click on Search automatically for drivers.”
Follow the on-screen instructions to complete the driver update process. If you’re still experiencing the WSOD, reinstalling the driver might just be your silver bullet.
Windows Update: To Rollback or Not?
Ah, the double-edged sword that is Windows Update—while it’s essential for system performance, it can sometimes introduce new bugs.
“If you started facing the problem after installing an update, then there is a good chance of that update being the culprit. Press Win + I together to open Windows Settings. Choose Update & Security from the list of options available. In the following window, select Windows Update from the left panel and click on View installed update history on the right side. Now select the update you want to uninstall and right-click on it. Choose Uninstall and follow the on-screen instructions to proceed.”
If an outdated system isn’t the issue, rolling back a troublesome update could very well be the fix you’re seeking.
Background Apps: Could They Be the Issue?
Background applications can sometimes mess with system processes, causing errors like WSOD. If you recently installed an app and started facing the problem, uninstalling it might do the trick. Another way is to:
“Type Task Manager in Windows search and click Open. Head over to the Processes tab. Right-click on the targeted applications and choose End task.”
If none of the above steps have worked, launching your Windows in Safe Mode might help identify if a third-party app is causing the problem.
Built-in Fixes: Hardware and Devices Troubleshooter
If you suspect that hardware issues are at play, running Windows‘ built-in troubleshooter can offer a helping hand.
“Run the Hardware and Devices troubleshooter that can scan the system for hardware-related issues, identify problems, and recommend fixes.”
Apply the suggested fixes and give your system another go.
Last Resort: Contact Microsoft Support
Despite your best efforts, if the WSOD persists, it’s time to bring in the big guns.
“It is recommended to notify the Microsoft support team about the issue for an official fix to be launched.”
So there you have it, folks—your complete guide to diagnosing and treating the White Screen of Death. Happy troubleshooting!