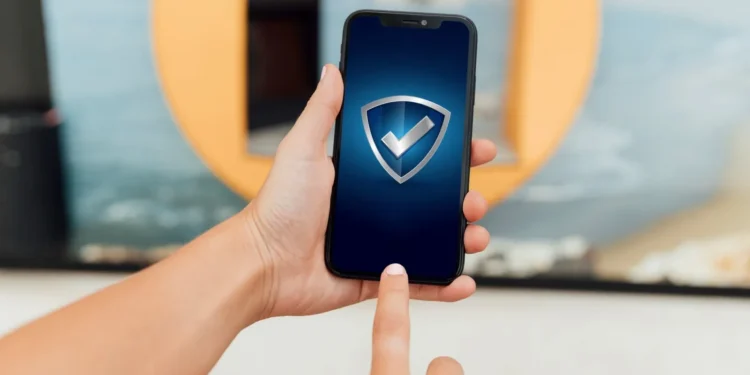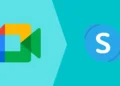Smartphone security is more critical today than ever before. With millions of people using smartphones to manage sensitive information, such as bank accounts, email, personal photos, and even healthcare data, the stakes for keeping your device safe have never been higher. Hackers, cybercriminals, and even nosy individuals can exploit vulnerabilities if your smartphone isn’t properly secured. Fortunately, with the right steps, you can significantly improve your phone’s security and protect your data from unwanted intrusions.
This article outlines 90+ ways to improve your smartphone security, with actionable tips, best practices, and tools you can use to ensure your data remains safe. Each method focuses on a different aspect of smartphone security, so whether you’re an iPhone or Android user, there’s plenty of actionable advice here to elevate your device’s defences.

1. Keep Your Operating System Updated
Updating your phone’s operating system is one of the simplest and most effective ways to improve security. Both iOS and Android frequently release updates that patch known security vulnerabilities. Older versions of the software are often targeted by hackers, and delaying updates can expose your device to unnecessary risks.
How to Update: On iOS, go to Settings > General > Software Update. On Android, visit Settings > System > System Updates.
2. Use Strong and Unique Passwords
Your smartphone’s lock screen password or PIN is the first line of defence. Unfortunately, many people use weak passwords such as “1234” or easily guessed patterns. Opt for complex, unique passwords that combine numbers, letters, and special characters. Using a passphrase, such as “MyDogIsFluffy#2024”, is even better than a short password or PIN.
Tip: Avoid using birthdays, anniversaries, or other personal data that can be easily guessed.
3. Enable Two-Factor Authentication (2FA)
Two-factor authentication adds an extra layer of security by requiring a second form of verification (like a text message or app prompt) in addition to your password. This significantly reduces the risk of unauthorized access, even if someone manages to steal your password.
Platforms Supporting 2FA: Google, Apple, and most major apps and services, including social media platforms, offer 2FA. Set it up through account security settings.
4. Biometric Security (Face ID, Fingerprint)
Many modern smartphones offer biometric security options, such as fingerprint scanning or facial recognition. These methods are much more secure than traditional passwords, as they’re difficult to replicate.
For iOS: Go to Settings > Face ID & Passcode or Touch ID & Passcode to enable these features.
For Android: Access biometric settings under Security & Screen Lock in your phone’s settings.
5. Enable Find My Device Features
Find My iPhone (on iOS) and Find My Device (on Android) help you locate, lock, or even erase your phone remotely if it’s lost or stolen. This ensures that sensitive data doesn’t fall into the wrong hands.
Activation: On iOS, turn on Find My iPhone in Settings > Apple ID > Find My. On Android, visit Settings > Security > Find My Device to enable this feature.
6. Use Encrypted Backup
Backing up your phone regularly is important, but make sure your backups are encrypted. This ensures that even if your backup files are accessed, they can’t be read without the decryption key.
iCloud and Google Backup: Enable encrypted backup in the respective settings of your chosen cloud service. For iCloud, it’s automatic with device backup. On Android, third-party apps may be necessary for encrypted backups.
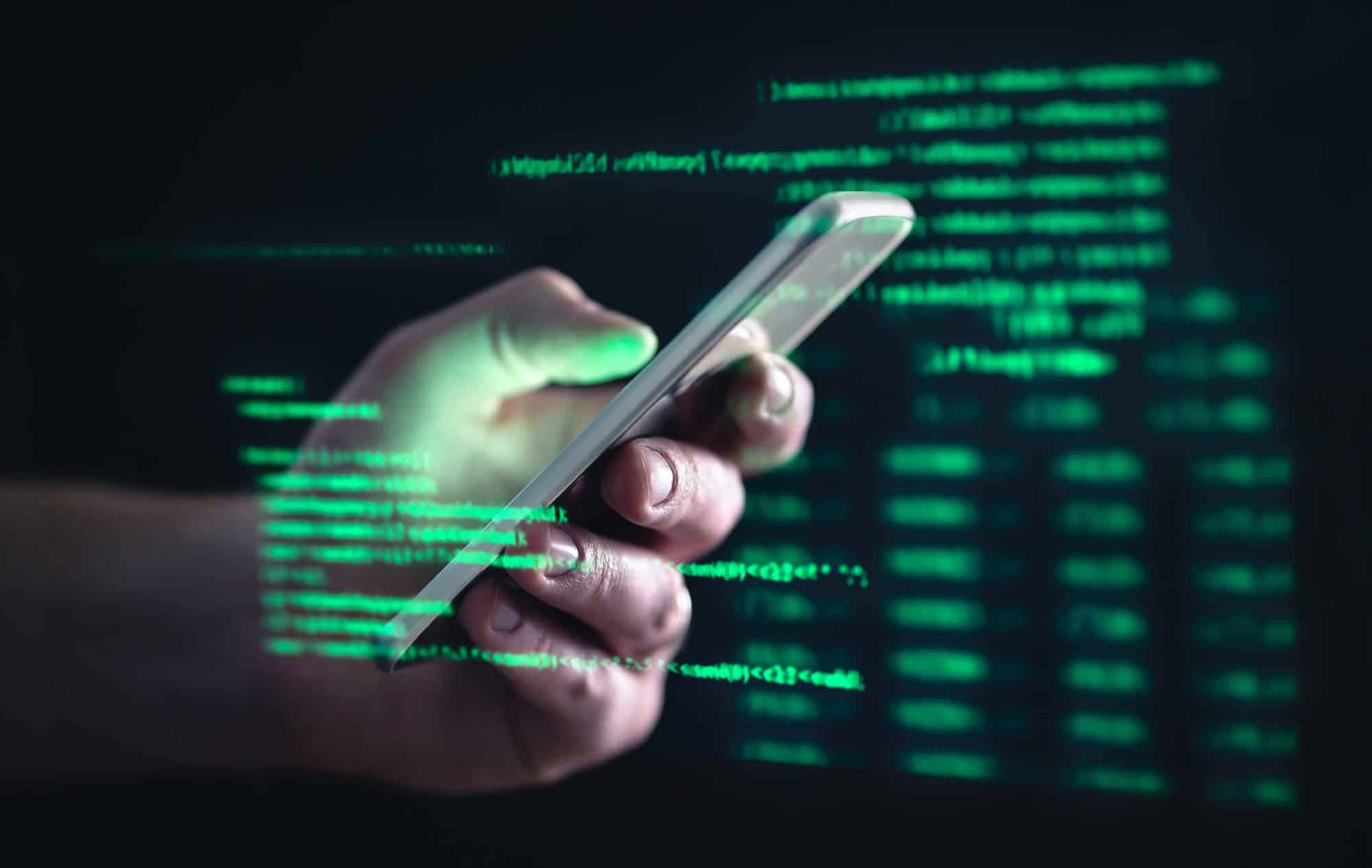
7. Install a Reliable Security App
Mobile security apps can detect malware, phishing attempts, and other threats. Many of these apps also provide features such as app scanning, Wi-Fi network security checks, and lost phone recovery options.
Recommended Security Apps: Look for trusted names like Bitdefender, Norton Mobile Security, or Avast Mobile Security, which offer free and premium versions.
8. Review App Permissions
Many apps request permissions they don’t need, such as access to your contacts, location, or microphone. Always review the permissions requested by apps and only grant access to the necessary features.
On iOS: Go to Settings > Privacy to review permissions for each app.
On Android: Visit Settings > Apps > Permissions to adjust permissions per app.
9. Turn Off Bluetooth and Wi-Fi When Not in Use
Leaving Bluetooth and Wi-Fi enabled in public places can expose your phone to security threats. Hackers can exploit vulnerabilities in these connections to gain unauthorized access to your device. Disable these features when you don’t need them.
Automation Tools: Tools like IFTTT or Tasker can automatically disable Wi-Fi or Bluetooth based on your location or time of day, helping reduce your exposure.
10. Avoid Public Wi-Fi for Sensitive Transactions
Public Wi-Fi networks are notoriously insecure, making them a prime target for hackers. Avoid conducting sensitive transactions, such as online banking or shopping, over public Wi-Fi. Instead, use a VPN or your mobile data connection for an extra layer of security.
VPN Services: Use trusted VPN services like NordVPN, ExpressVPN, or ProtonVPN, which encrypt your data when using public networks.
11. Enable Lock Screen Notifications Wisely
Receiving sensitive information like OTPs (One-Time Passwords) on your lock screen can be risky. If your phone is lost or stolen, these notifications can be seen without unlocking the device.
To Disable on iOS: Go to Settings > Notifications > Show Previews and choose “When Unlocked” for sensitive apps.
To Disable on Android: Visit Settings > Notifications > Lock Screen Notifications to customize.
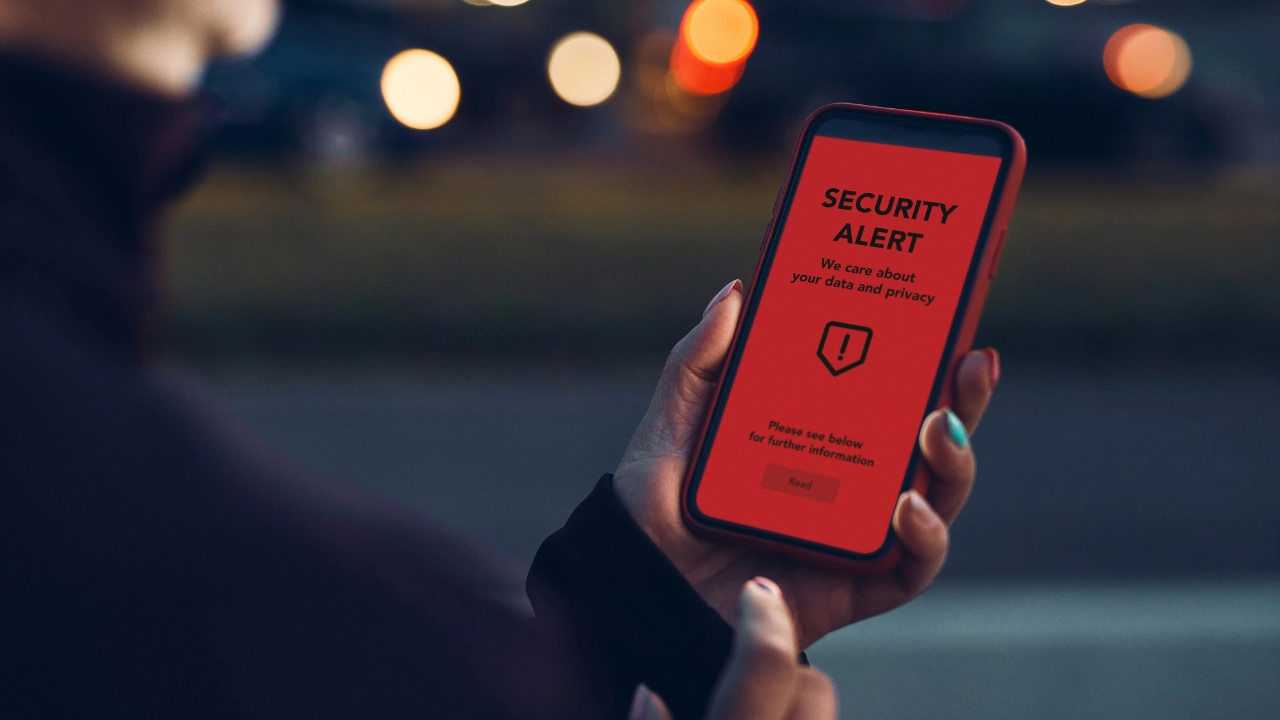
12. Regularly Clear App Cache and Browsing Data
Temporary data stored by apps and browsers can contain sensitive information, such as login credentials or browsing history. Regularly clearing your cache ensures this data isn’t available to potential attackers.
How to Clear Cache on iOS: Go to Settings > Safari > Clear History and Website Data.
On Android: Visit Settings > Storage > Cached Data to clear the cache.
13. Use an Authenticator App for 2FA Codes
Instead of receiving 2FA codes via SMS (which can be intercepted), use an authenticator app such as Google Authenticator, Authy, or Microsoft Authenticator. These apps generate one-time use codes that make it harder for attackers to hijack your accounts.
How to Set Up: Link the authenticator app to your accounts via their security settings, which typically offer QR code pairing.
14. Secure Your SIM Card with a PIN
SIM card hijacking is a growing threat where attackers duplicate your SIM to receive text messages and calls. Securing your SIM with a PIN prevents this, as the PIN must be entered every time the SIM card is inserted into a new device.
On iOS: Go to Settings > Mobile Data > SIM PIN to set it up.
On Android: Find this option under Settings > Security > Set up SIM card lock.
15. Activate Airplane Mode in Risky Locations
When you’re in a public place with a lot of people, such as airports or conferences, it’s best to activate airplane mode if you don’t need your phone. This shuts off all forms of wireless communication, making it impossible for anyone nearby to connect to your phone.
Shortcut: Both Android and iPhone offer quick access to airplane mode via the control panel or settings bar.
16. Regularly Audit Installed Apps
Go through your list of installed apps every few months to ensure you don’t have unnecessary apps lingering on your phone. Some of these apps may no longer be supported or may have vulnerabilities that pose a security risk.
Tip: Check for apps that you haven’t used in over a month and uninstall them to free up resources and minimize risks.

17. Be Cautious with App Store Downloads
Always download apps from official app stores such as Google Play or Apple’s App Store. Third-party app stores or direct APK downloads from the internet are far more likely to host malicious software that can compromise your phone’s security.
Pro Tip: Read app reviews and ratings carefully, and avoid apps from unknown or unverified developers.
18. Encrypt Your Device’s Data
Both Android and iOS devices support full-disk encryption, which ensures that all the data stored on your device is unreadable without the correct passcode. This prevents unauthorized access, even if the phone is physically stolen.
On iPhone: Full-disk encryption is enabled by default as long as you have a passcode set.
On Android: Go to Settings > Security > Encrypt Phone to enable encryption (for some older versions of Android).
19. Use Secure Messaging Apps
Regular text messages (SMS) are not encrypted, meaning anyone who intercepts them can read their contents. Use secure messaging apps like Signal, WhatsApp, or Telegram, which offer end-to-end encryption to protect your communications.
Tip: For maximum security, opt for messaging platforms with verifiable encryption and strong privacy policies.
20. Monitor Your Phone for Unusual Activity
If your phone is behaving strangely—such as battery draining rapidly, apps crashing frequently, or strange pop-ups appearing—this could be a sign of malware or unauthorized access. Regularly check for any unusual activity on your device.
What to Do: If you notice suspicious behaviour, run a security scan using your antivirus app, check for unfamiliar apps, and consider performing a factory reset if needed.
21. Turn Off Location Tracking for Non-Essential Apps
Many apps request location tracking permissions unnecessarily. Keeping this feature enabled opens up your data to potential tracking or abuse. Only allow essential apps, such as maps or weather services, to access your location.
How to Manage: On iOS, go to Settings > Privacy > Location Services. On Android, visit Settings > Location > App Permissions.

22. Set Strong Privacy Controls on Social Media
Social media platforms often have lax default privacy settings. Go through your privacy settings on platforms like Facebook, Instagram, and Twitter to limit who can see your posts, personal information, and contact details.
Key Settings: Ensure your profile is set to private, limit friend requests, and turn off location sharing in social posts.
23. Use a Password Manager
Managing multiple strong, unique passwords for every account can be overwhelming. A password manager securely stores all your passwords in an encrypted vault, allowing you to use complex credentials without needing to remember them all.
Popular Password Managers: Consider using LastPass, Dashlane, or 1Password, which offer both free and premium versions.
24. Disable NFC When Not Needed
Near Field Communication (NFC) is a feature that allows your phone to communicate with nearby devices. While it’s useful for mobile payments, leaving NFC enabled when you’re not using it can open your device to risks, such as unauthorized data exchange.
Where to Turn Off NFC: On iOS, NFC is primarily used for Apple Pay and doesn’t need to be disabled manually. On Android, go to
Settings > Connections > NFC to toggle it off.
25. Limit Data Shared with Google or Apple
Google and Apple collect a lot of data from their users. You can limit the amount of data you share by adjusting your privacy settings. For example, on Google, you can disable location history, web & app activity tracking, and ad personalization.
Tip for Google: Visit myactivity.google.com to see what data Google collects and delete history where necessary.
Tip for Apple: Go to Settings > Privacy to manage what Apple can track.
26. Delete Old Backup Files from the Cloud
Old cloud backups can contain sensitive data that you no longer need. Deleting outdated backups ensures that if your cloud account is compromised, there’s less information at risk.
Manage iCloud Backups: On iOS, go to Settings > Apple ID > iCloud > Manage Storage to delete old backups.
Manage Google Backups: For Android, visit your Google Drive and delete unnecessary backups.

27. Use Secure Cloud Storage
If you store sensitive documents or files in the cloud, ensure they’re stored with a service that offers robust encryption. Google Drive, iCloud, and OneDrive all offer strong encryption, but you may want to use additional tools like Boxcryptor to ensure full security.
28. Turn Off Auto-Fill for Sensitive Information
Auto-fill features can save time, but they also pose a security risk if someone gains access to your device. By disabling auto-fill for sensitive information like usernames, passwords, and payment details, you reduce the chances of this data being exploited.
For iOS: Go to Settings > Safari > AutoFill and toggle off for forms and credit cards.
For Android (Chrome): Go to Chrome > Settings > Autofill and disable options for payment and address data.
29. Regularly Audit Your Google or Apple Account Permissions
Your Google or Apple account is connected to many services, apps, and devices, and it’s easy to lose track of what has access. Regularly audit which apps or services have access to your Google or Apple accounts to ensure that only trusted apps are connected.
For Google: Visit your Google account permissions at myaccount.google.com/security.
For Apple: Go to Settings > Apple ID > Password & Security > Apps Using Apple ID.
30. Disable “Smart Lock” or Similar Features
Android’s “Smart Lock” feature allows your phone to remain unlocked in certain circumstances (e.g., when you’re near trusted devices). While convenient, this feature can leave your device vulnerable if it’s left in an untrusted location.
For Android: Go to Settings > Security > Smart Lock and disable options you don’t need.
For iOS: iPhones don’t have Smart Lock, but Face ID and Touch ID may offer similar convenience.
31. Set a Lock for Individual Apps
Some apps, such as banking or messaging apps, allow you to set an additional password, PIN, or biometric security beyond the general phone lock. This adds another layer of protection, especially for sensitive apps.
App Lockers: On Android, you can use third-party apps like AppLock or Norton App Lock to secure individual apps. Some phones come with built-in features like Samsung’s Secure Folder.
For iOS: Some apps offer built-in options to secure them via Face ID or Touch ID, like banking apps or password managers.

32. Secure Your Photos and Files with a Vault App
Vault apps allow you to store sensitive photos, videos, and files behind an additional layer of security, such as a PIN or fingerprint. These vaults ensure that even if someone accesses your phone, they won’t be able to open private files without the vault password.
Popular Vault Apps: Look into apps like Keepsafe Photo Vault, Vaulty, or the built-in Secure Folder on Samsung devices.
33. Set Strong Security Questions
When setting up security questions for your accounts, avoid using answers that can easily be guessed or found on social media (like your mother’s maiden name or your first pet’s name). Instead, treat security questions like an additional password by using complex answers.
Example: For “What was the name of your first pet?”, use something unrelated like “GreenLadder#982.”
34. Disable Automatic App Updates Over Data
Allowing apps to update automatically over mobile data can be a risk, especially in insecure environments or networks. Disable this option and manually check for updates when you’re connected to a secure Wi-Fi network.
For iOS: Go to Settings > App Store > App Updates, and toggle off “Use Cellular Data.”
For Android: In Google Play Store, go to Settings > Network Preferences > Auto-update apps, and select “Over Wi-Fi only.”
35. Delete Unused Accounts
Inactive accounts on various services still pose a risk because they can be exploited through password reuse or data breaches. Deleting old, unused accounts that are linked to your smartphone reduces your exposure to these threats.
How to Delete: Use services like Deseat. me or AccountKiller to find and delete unused accounts.
36. Install Anti-Phishing Tools
Phishing attacks can come through email, SMS, or even social media. Anti-phishing tools and browser add-ons can help detect malicious sites and prevent you from inadvertently giving away your credentials.
Popular Tools: Consider apps like Norton Mobile Security or Bitdefender, which include anti-phishing capabilities. Some browsers, like Chrome, offer built-in phishing protection as well.

37. Avoid Using Developer Options or Jailbreaking
Enabling developer options on Android or jailbreaking an iPhone can expose your device to unnecessary risks. These modes are designed for advanced users who understand the security implications, but for most users, it’s best to leave them disabled.
For Android: You can disable developer options under Settings > Developer Options.
For iOS: Jailbreaking is not recommended unless you are aware of the risks.
38. Monitor App Data Usage
An unexpected spike in data usage could be a sign that malware or an app is sending information without your knowledge. Regularly monitor your app data usage to ensure there are no suspicious activities.
On iOS: Go to Settings > Cellular > Scroll down to see app data usage.
On Android: Go to Settings > Network & Internet > Data Usage > App Data Usage.
39. Use a Burner Phone Number for Unknown Services
If you need to sign up for a service but don’t want to give away your phone number, use a temporary or burner phone number. This helps protect your real number from potential spam or malicious actors.
Burner Apps: Use apps like Burner, Hushed, or Google Voice to get a temporary phone number.
40. Disable Google Assistant or Siri on the Lock Screen
Voice assistants like Google Assistant or Siri can provide information without unlocking your phone, potentially exposing sensitive information. Disable access to these assistants when your phone is locked to prevent misuse.
For iOS (Siri): Go to Settings > Face ID & Passcode > Disable “Allow Siri When Locked.”
For Android (Google Assistant): Open Google Assistant settings > Assistant tab > Phone > Disable “Access with Voice Match.”
41. Enable USB Data Restriction
When your phone is connected to a computer via USB, sensitive data can be transferred or accessed. Enable USB data restriction to block data transfer when your phone is locked.
For iOS: Go to Settings > Face ID & Passcode and toggle on “USB Accessories” under the “Allow Access When Locked” section.
For Android: Depending on the device, there may be a similar option in Developer Options.
42. Review and Revoke App Sign-in Sessions
Some apps keep you logged in even when you haven’t used them for a while. Periodically reviewing and revoking sign-in sessions ensures that apps don’t remain active in the background and continue to access your data.
For Google: Check active sessions in your Google account at myaccount.google.com/security > Your Devices.
For Apple: Go to Settings > [Your Name] > Scroll down to see all devices signed into your Apple ID.
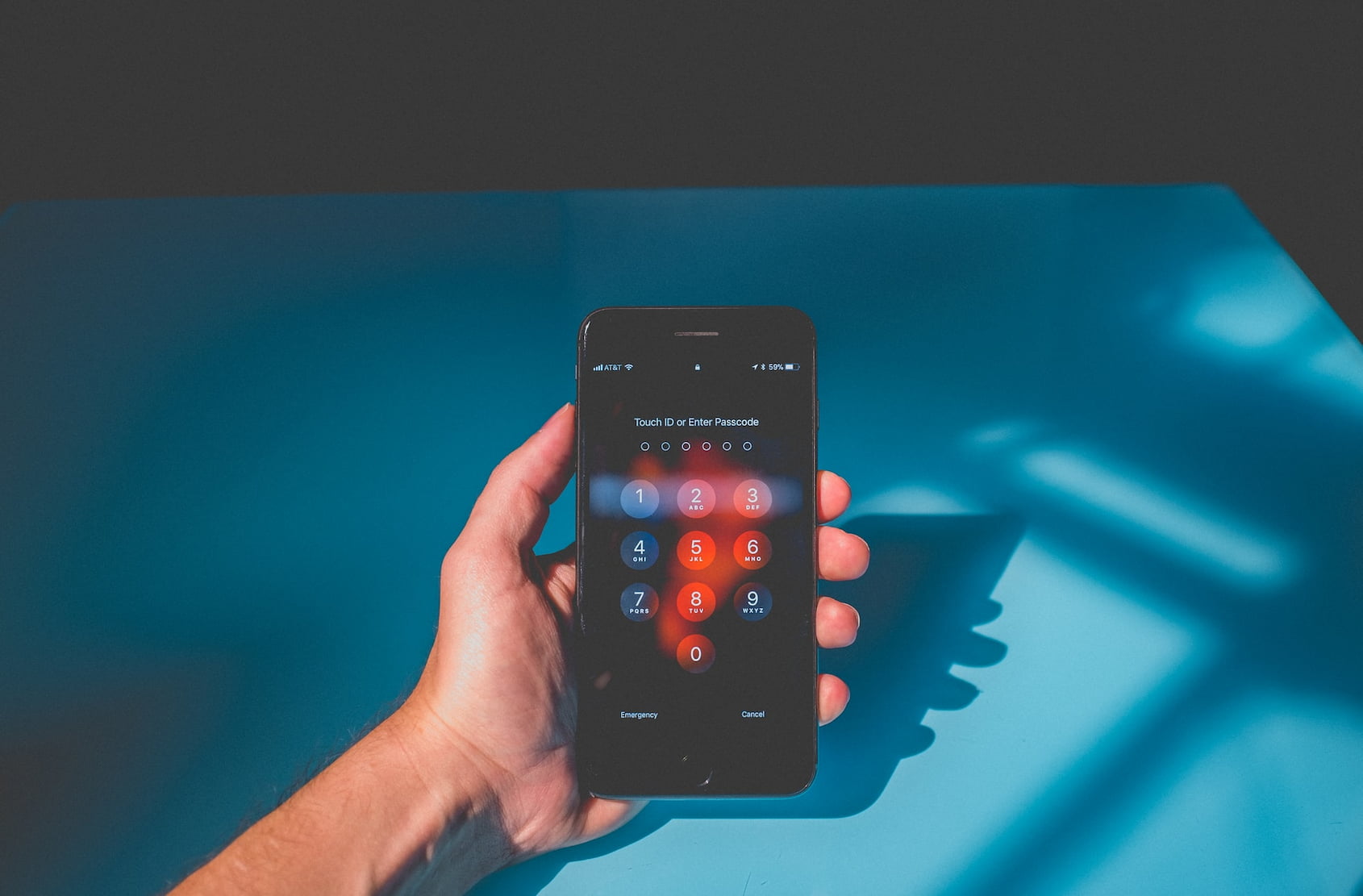
43. Set Time-Based Auto-Lock
Set your phone to automatically lock after a short period of inactivity. The shorter the auto-lock time, the quicker your phone will require a password, PIN, or biometric login, reducing the time it remains vulnerable when unattended.
On iOS: Go to Settings > Display & Brightness > Auto-Lock and select a short time frame.
On Android: Go to Settings > Display > Sleep, and set it to lock after 30 seconds to 1 minute.
44. Turn Off Sensitive Notifications for Certain Apps
If sensitive notifications (like text messages, emails, or banking alerts) appear on your lock screen, anyone could see them without unlocking the phone. Disable notifications for these apps or customize how much information is shown.
For iOS: Go to Settings > Notifications > Select an app and set “Show Previews” to “When Unlocked.”
For Android: Visit Settings > Apps & Notifications > Notifications > Lock screen, and choose how sensitive information is displayed.
45. Use Encrypted Messaging Apps for Calls
Just like secure messaging, encrypted apps can also protect your voice and video calls from being intercepted. Apps like Signal or WhatsApp offer end-to-end encryption for calls, ensuring your conversations remain private.
Tip: Make sure to update these apps regularly to ensure you’re protected by the latest security features.
46. Disable Sync for Sensitive Accounts
Automatically syncing accounts like email, social media, or cloud storage can make your data vulnerable if your phone is compromised. Disable auto-sync for sensitive accounts and manually sync them when needed.
On Android: Go to Settings > Accounts > Sync and toggle off sync for apps that don’t need to be continuously updated.
For iOS: Manage auto-sync under Settings > Passwords & Accounts > Fetch New Data.
47. Enable a Secure Lock Screen Wallpaper
Your lock screen wallpaper should not reveal sensitive information such as QR codes, identification numbers, or anything that could be exploited. Avoid using personal or identifiable information on your lock screen, and opt for generic images instead.
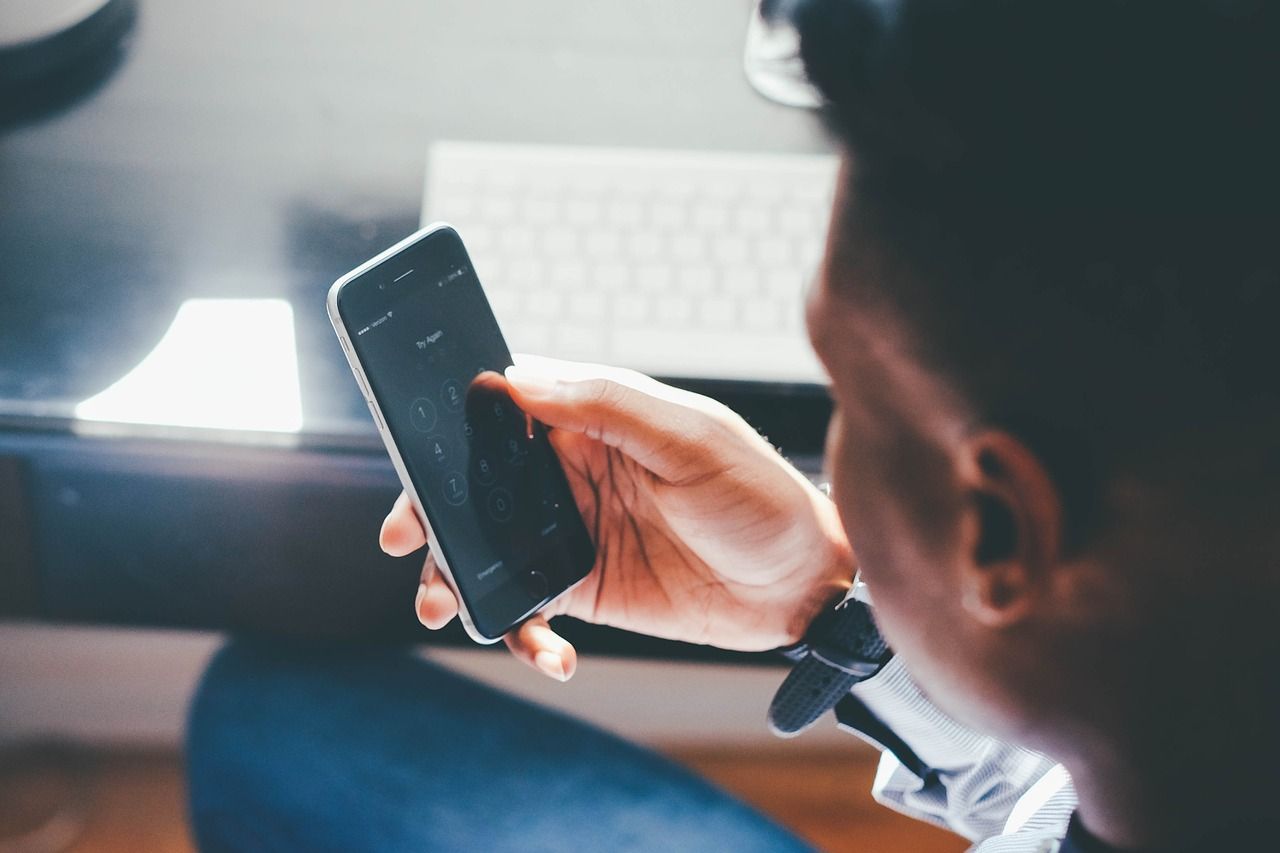
48. Disable Password Auto-Saving in Browsers
Browsers often offer to save passwords for convenience, but this can be risky if someone gains access to your device. Disable the auto-saving of passwords in your browser and use a password manager instead.
On Chrome: Go to Chrome > Settings > Passwords and disable the “Offer to save passwords” option.
On Safari (iOS): Go to Settings > Passwords & Accounts and manage auto-fill settings.
49. Keep Your Phone Physically Secure
Sometimes the biggest security risk isn’t digital but physical. Always keep your phone in a secure location, avoid leaving it unattended in public places, and consider using a case with a cover to prevent shoulder surfing when unlocking your device.
Pro Tip: Use a lanyard or strap for extra security when carrying your phone in crowded places.
50. Regularly Reboot Your Phone
Rebooting your phone can close background processes and remove temporary malware or spyware that may have been installed. Make it a habit to reboot your phone every few days to help keep it secure.
51. Enable “Data Saver” Mode
While data saver mode is primarily used to conserve mobile data, it also restricts background data usage by apps, limiting their ability to access the internet without your knowledge. This can help reduce the risk of apps leaking data.
For Android: Go to Settings > Network & Internet > Data Usage > Data Saver.
For iOS: Use the Low Data Mode feature in Settings > Cellular > Cellular Data Options > Low Data Mode.
52. Set Up Parental Controls
If children or others use your smartphone, set up parental controls to restrict access to sensitive information or risky activities. This ensures that others don’t unintentionally change settings or access your personal data.
For iOS: Go to Settings > Screen Time > Content & Privacy Restrictions.
For Android: Use Google Family Link or the built-in parental controls in Settings.
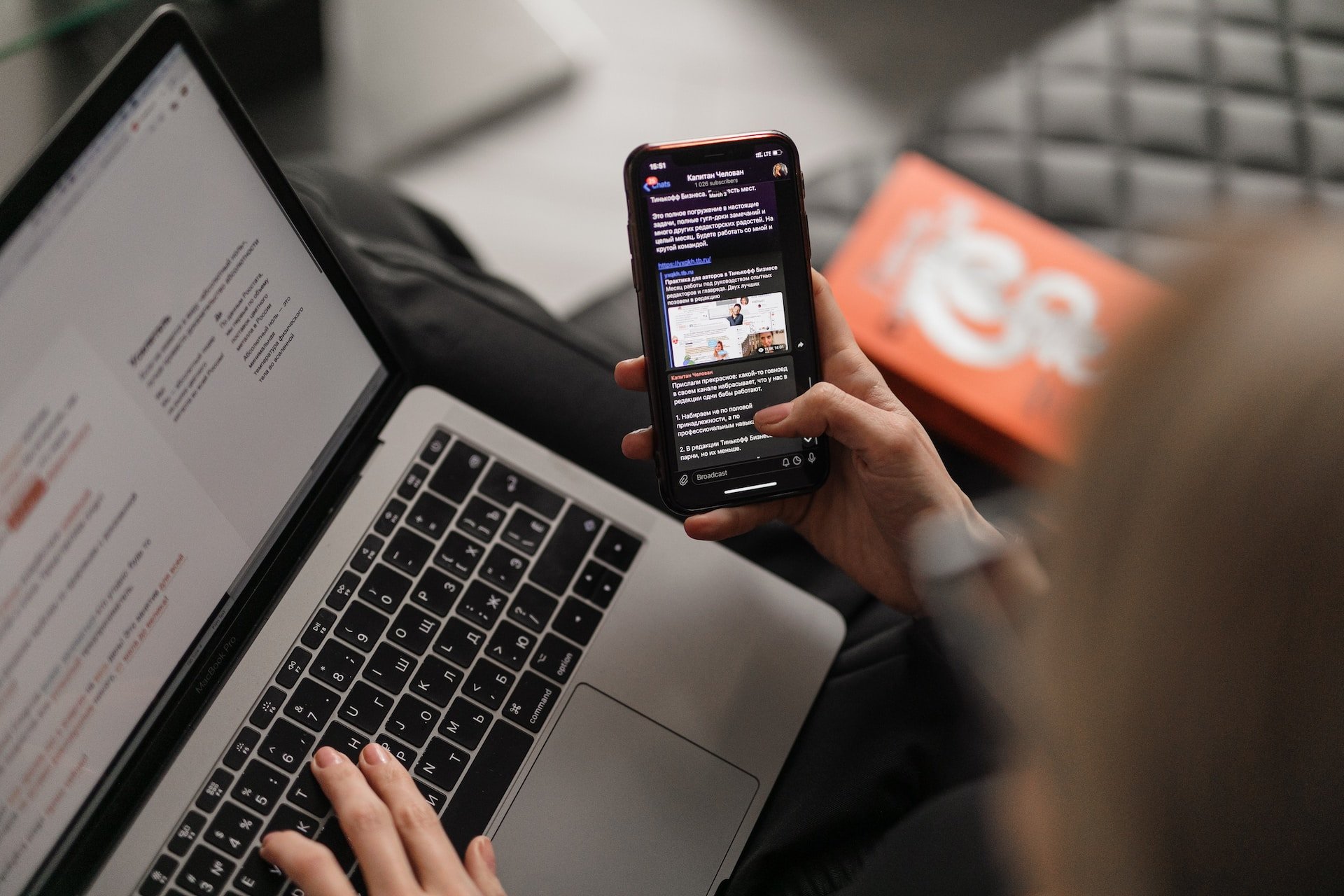
53. Disable Background App Refresh
Disabling background app refresh can help prevent apps from continuously collecting data in the background, even when you’re not using them.
For iOS: Go to Settings > General > Background App Refresh and disable it for non-essential apps.
For Android: Go to Settings > Apps > Select an app > Background Data and toggle off.
54. Secure Your Phone’s Clipboard Data
Sensitive data like passwords or account numbers copied to the clipboard can be accessed by other apps. Be mindful of what you copy and consider using a secure clipboard feature available in some password managers.
55. Use Google’s “Verified Boot” (Android)
Verified Boot helps protect your device by ensuring that the system is using a legitimate, verified version of Android. If your phone detects any tampering with the operating system, it will refuse to boot.
Enabled by Default: Verified Boot is generally enabled by default on newer Android devices.
56. Enable Private DNS or Use Secure DNS Services
Most mobile devices use a default DNS provided by your mobile carrier or ISP, which can be susceptible to attacks or tracking. Switching to a secure DNS service can encrypt your queries and protect your browsing activities.
Secure DNS Services: Some popular options are Cloudflare’s 1.1.1.1, Google Public DNS, and OpenDNS.
For Android: Go to Settings > Network & Internet > Advanced > Private DNS and select “Private DNS provider hostname.”
For iOS: You’ll need to configure DNS settings manually in Wi-Fi options or use a VPN service with built-in secure DNS.
57. Disable Unused Network Connections (Cellular, Wi-Fi, Bluetooth, NFC)
In addition to Bluetooth and Wi-Fi, other connection types like NFC (Near-Field Communication) and mobile data can expose your device to unwanted connections. Disable all unnecessary network connections when you don’t need them to reduce exposure to threats.
Tip: You can quickly toggle off these features in the control panel or quick settings of most devices.

58. Turn Off Ad Personalization
Ad personalization may expose you to privacy risks by allowing companies to gather more information about your behaviour. Disabling this setting limits the data advertisers can collect on you.
For Android: Go to Settings > Google > Ads and turn off “Opt out of Ads Personalization.”
For iOS: Go to Settings > Privacy > Apple Advertising and toggle off “Personalized Ads.”
59. Use a Secure Email Provider
Email is often a weak point in mobile security, especially if using unsecured services. Secure email providers offer encryption and robust security features that make it difficult for unauthorized parties to access your communications.
Secure Email Providers: ProtonMail, Tutanota, and Mailfence are strong options that provide end-to-end encryption and enhanced security measures.
60. Enable Two-Factor Authentication for SIM Card Protection
SIM swap fraud is an increasing risk where hackers take control of your phone number by convincing your carrier to switch the SIM to a different device. Protect your SIM by adding a security PIN with your mobile carrier.
How to Set Up: Contact your carrier to set a PIN or password that is required before making changes to your account or SIM.
61. Restrict App Access to Microphone and Camera
Apps that access your microphone or camera without permission can compromise your privacy. Regularly check which apps have access to these features and disable unnecessary permissions.
On iOS: Go to Settings > Privacy > Microphone or Camera and disable access for apps you don’t trust.
On Android: Navigate to Settings > Privacy > Permissions Manager > Camera or Microphone.
62. Use Browser Extensions for Enhanced Security
Some browsers allow extensions that can enhance your online security. Tools like HTTPS Everywhere, Privacy Badger, or uBlock Origin can block trackers, enforce secure connections, and prevent unwanted scripts from running.
Popular Mobile Browsers: Firefox for Android allows browser extensions. For other browsers like Chrome or Safari, opt for built-in privacy settings or alternative privacy-focused browsers like Brave.
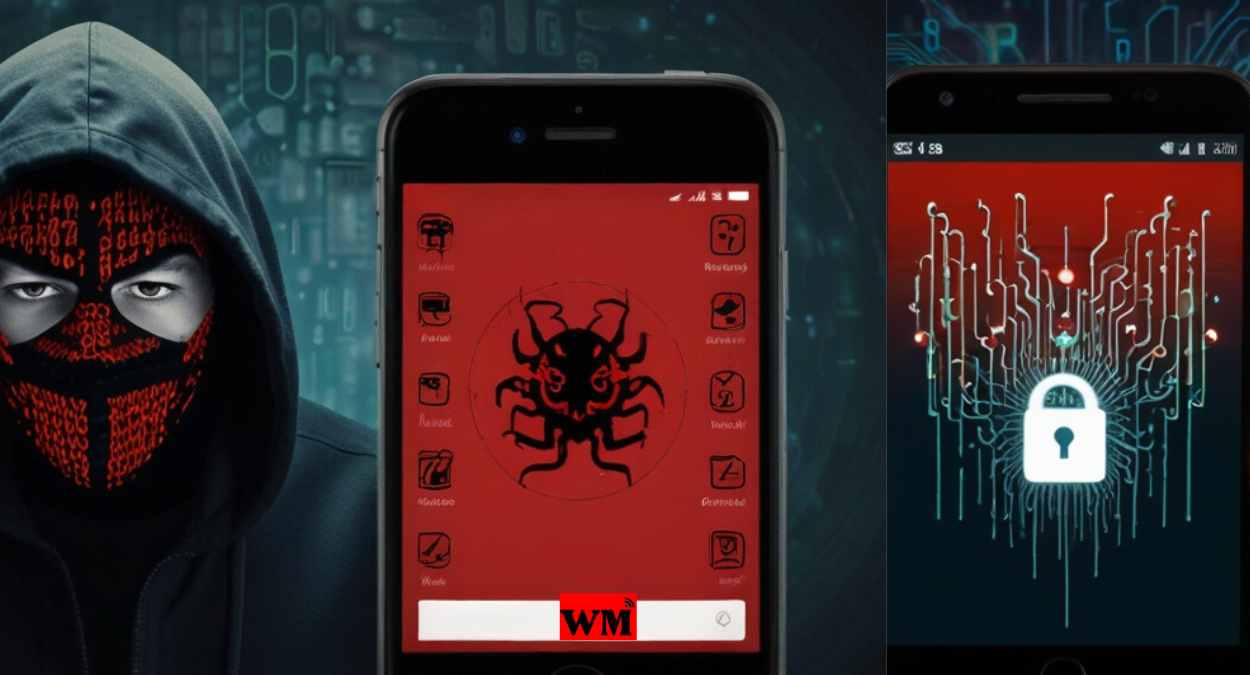
63. Use a Dedicated App for Bank and Payment Transactions
Instead of conducting financial transactions through web browsers or insecure connections, use dedicated apps for your banking and payment needs. These apps often include built-in encryption and additional security features.
Secure Apps: Most major banks and payment platforms like PayPal, Venmo, and CashApp have dedicated apps with robust security features.
64. Avoid Downloading Media from Unknown Sources
Downloading media files (such as videos, music, or PDFs) from untrusted sources can introduce malware to your device. Stick to trusted, legitimate platforms for downloading or streaming media.
Trusted Platforms: Use official stores like Google Play, and Apple Music, or streaming services like Netflix and Spotify for content.
65. Enable Do Not Track in Your Web Browser
Most web browsers offer a “Do Not Track” option that sends requests to websites to prevent them from tracking your browsing activity. While not all websites honour this request, it’s still a useful feature to reduce your data footprint.
For iOS (Safari): Go to Settings > Safari and enable “Do Not Track.”
For Android (Chrome): Go to Chrome > Settings > Privacy and enable the “Do Not Track” option.
66. Regularly Change Your Passwords
Even if you use strong passwords, it’s important to change them regularly to minimize the risk of long-term exposure. This is especially important for sensitive accounts like email, social media, and banking.
Tip: Use a password manager to keep track of your password changes and avoid using the same password across multiple services.
67. Check App Reviews and Developer Information
Before downloading new apps, always check user reviews, ratings, and the developer’s background. Malicious apps can masquerade as legitimate ones but might have suspicious reviews or an unknown developer.
For iOS and Android: Both platforms display developer information and reviews directly in the app store listings.
68. Use Security Tokens for Enhanced 2FA
For ultra-sensitive accounts, consider using hardware security tokens such as YubiKey or Google Titan Security Key for two-factor authentication. These physical keys provide an additional layer of protection that can’t be easily bypassed by hackers.
How to Use: Set up security tokens in the two-factor authentication settings of your accounts (supported by services like Google, Facebook, and Dropbox).
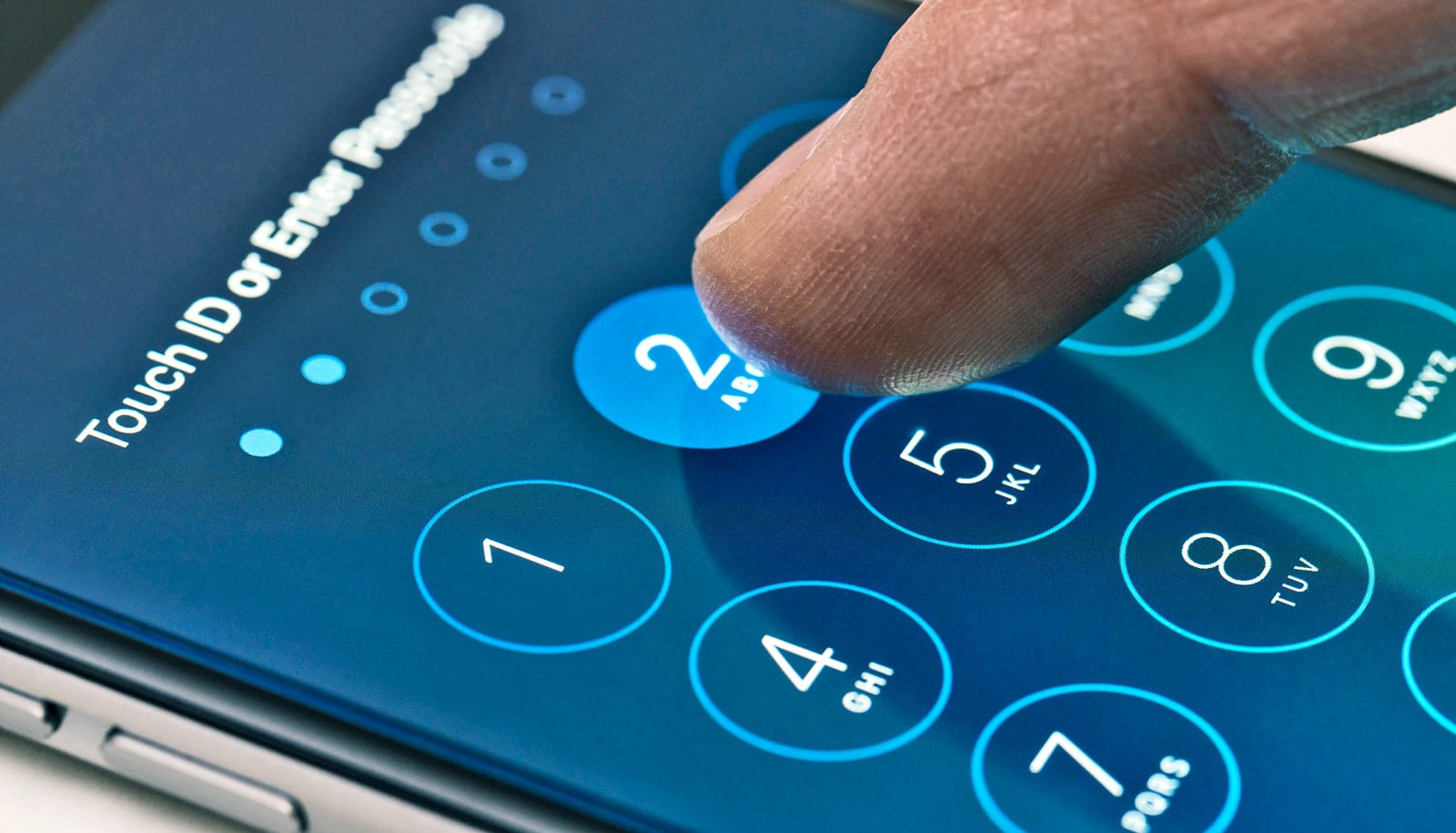
69. Enable Account Activity Notifications
Set up account activity notifications for your email, social media, or banking apps. These alerts will notify you of any suspicious login attempts or changes to your account settings, allowing you to act quickly if your account is compromised.
For Google and Apple: Account activity notifications can be enabled through the security settings of your respective account.
70. Use Biometric Authentication for Apps
Many apps now support biometric authentication (such as Face ID or fingerprint) for an additional layer of security. Ensure this option is enabled for apps containing sensitive information like banking, password managers, and messaging apps.
For iOS and Android: Most apps with sensitive data, including banking and security apps, support biometric authentication in their settings.
71. Turn Off Location Services When Not in Use
Keeping location services constantly on can be a security risk, as apps or third parties can potentially track your movements. Disable location services for apps that don’t need it or turn it off entirely when you’re not using GPS features.
For iOS: Go to Settings > Privacy > Location Services and disable it for non-essential apps.
For Android: Go to Settings > Location and toggle it off, or customize it per app.
72. Disable Lock Screen Widgets
Lock screen widgets may expose sensitive information without needing to unlock your phone. Disable widgets that display personal data like messages, emails, or other notifications on the lock screen.
For iOS: Go to Settings > Face ID & Passcode and disable “Allow Access When Locked” for widgets like Today View and Notifications.
For Android: Go to Settings > Lock Screen and toggle off lock screen widgets.
73. Factory Reset Before Selling or Giving Away Your Phone
Before selling or giving away your smartphone, always perform a factory reset to ensure no personal data is left behind. This wipes all data from your phone, returning it to its original state.
For iOS: Go to Settings > General > Reset > Erase All Content and Settings.
For Android: Go to Settings > System > Reset Options > Erase All Data.
74. Enable Full-Disk Encryption (Android Devices)
Full-disk encryption ensures that all the data on your device is encrypted and can’t be accessed without a passcode or key, even if the phone is physically accessed by an attacker.
For Android: Go to Settings > Security > Encrypt Phone to enable full-disk encryption (this may already be enabled by default on some devices).
For iOS: iPhones automatically use full-disk encryption when a passcode is enabled.
75. Set Up a Backup Method for Two-Factor Authentication
If you lose access to your primary phone (e.g., stolen or broken), you might also lose access to two-factor authentication (2FA). Set up backup methods such as backup codes, a secondary email, or a trusted device to avoid being locked out of important accounts.
Tip: Backup codes are often provided during the setup of 2FA on platforms like Google, Facebook, and Twitter.

76. Use a Disposable Email for Untrusted Services
For services that don’t require long-term access or may pose a privacy risk, use a disposable email address to sign up. This way, if the service is compromised or starts spamming, your primary email address remains unaffected.
Disposable Email Services: Use services like 10 Minute Mail, Guerrilla Mail, or Mailinator for temporary emails.
77. Use a Firewall App on Android
A firewall app can block unauthorized access to the internet for apps on your Android device. This is especially useful if you want to prevent certain apps from sending or receiving data.
Firewall Apps: NoRoot Firewall or NetGuard are popular choices for controlling internet access on Android devices.
78. Set Up Remote Wipe Capabilities
Remote wipe allows you to erase all data from your phone if it is lost or stolen. This is a crucial feature that ensures your private information is not compromised in case you cannot recover the device.
For iOS: Use Find My iPhone to remotely wipe the device by logging into iCloud.
For Android: Enable Find My Device (Settings > Security > Find My Device) to remotely erase the data via your Google account.
79. Use Wi-Fi Analyzer Tools
Wi-Fi analyzers can help you identify weak or potentially insecure networks around you. This can prevent you from connecting to unsafe networks that could expose your data to hackers.
Wi-Fi Analyzer Apps: NetSpot and Wi-Fi Analyzer are popular tools for scanning Wi-Fi networks.
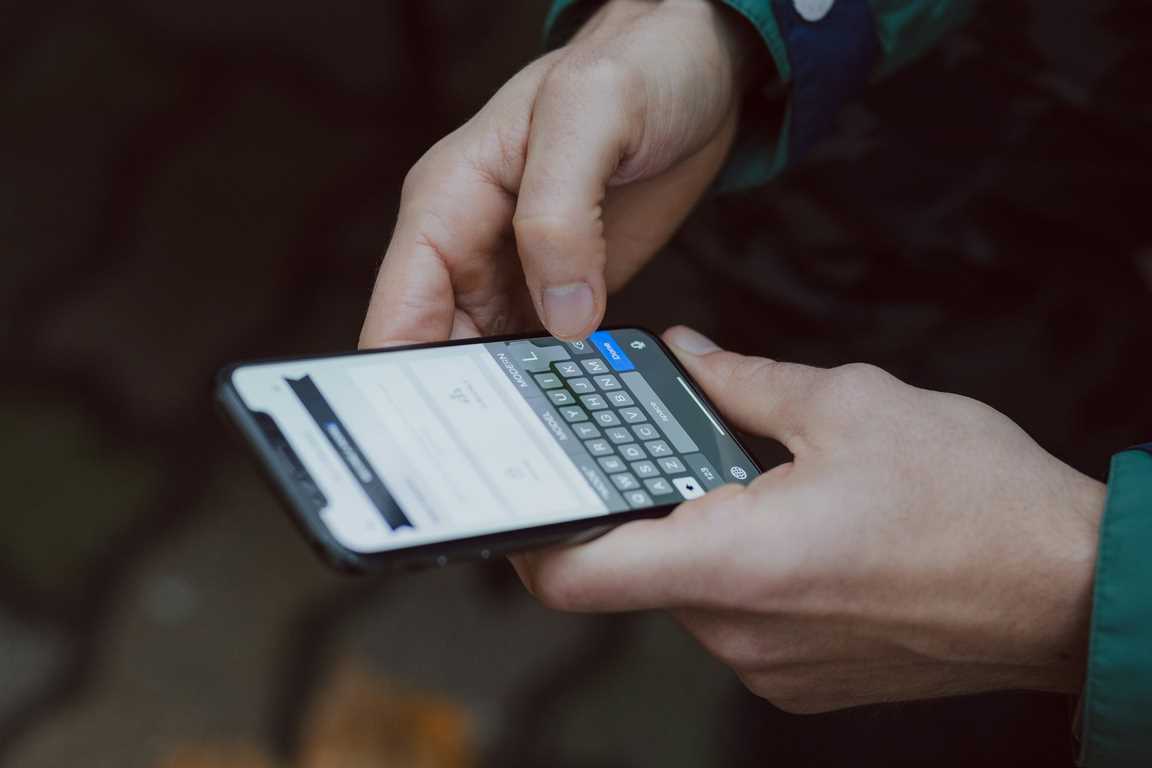
80. Check App Sources for Permissions
Some apps share data with third parties or track your activity without your knowledge. Always check app permissions and privacy policies to see how your data will be used, especially for apps with access to sensitive information.
For Android: Go to Settings > Apps > Permissions to review and manage app permissions.
81. Restrict Social Media Profile Information
Social media platforms often have default settings that share more information than necessary. Restrict what information is publicly visible on your profiles to protect your privacy.
For Facebook: Go to Settings > Privacy to adjust who can see your profile information and posts.
For Instagram and Twitter: Similar privacy settings are available under account settings.
82. Avoid Rooting or Jailbreaking Your Device
Rooting (Android) or jailbreaking (iOS) your phone removes built-in security protections, making it more vulnerable to malware and unauthorized access. For most users, this is an unnecessary risk and should be avoided unless you are a power user with specific security knowledge.
83. Use Secure Wi-Fi Networks
Always be cautious when connecting to Wi-Fi networks, especially public or open networks. If possible, use trusted and secure Wi-Fi connections with strong encryption (WPA3 is currently the most secure standard) to protect your data.
Tip: Avoid open Wi-Fi networks in public places, and use a VPN if you must connect to them.
84. Check App-Specific Privacy Settings
Many apps have their own set of privacy settings beyond what the phone’s operating system provides. Regularly review these settings to ensure apps aren’t accessing more data than necessary.
Examples: Review privacy settings in apps like Facebook, Google Maps, and other apps that frequently request location, camera, or microphone access.
85. Review Security Alerts for Compromised Accounts
Many online services provide security alerts if they detect suspicious activity or if there’s a known data breach. Keep an eye on these alerts to stay informed and act quickly if your account is compromised.
Tip: Enable alerts for services like Google, Apple, and your bank to receive notifications about account security issues.
86. Install Privacy-Focused Browsers
Using a privacy-focused browser can help reduce tracking and enhance your overall privacy while browsing. These browsers often block ads, trackers, and malicious scripts by default.
Popular Privacy Browsers: Brave, DuckDuckGo Browser and Firefox Focus are great options for mobile browsing with privacy at the forefront.
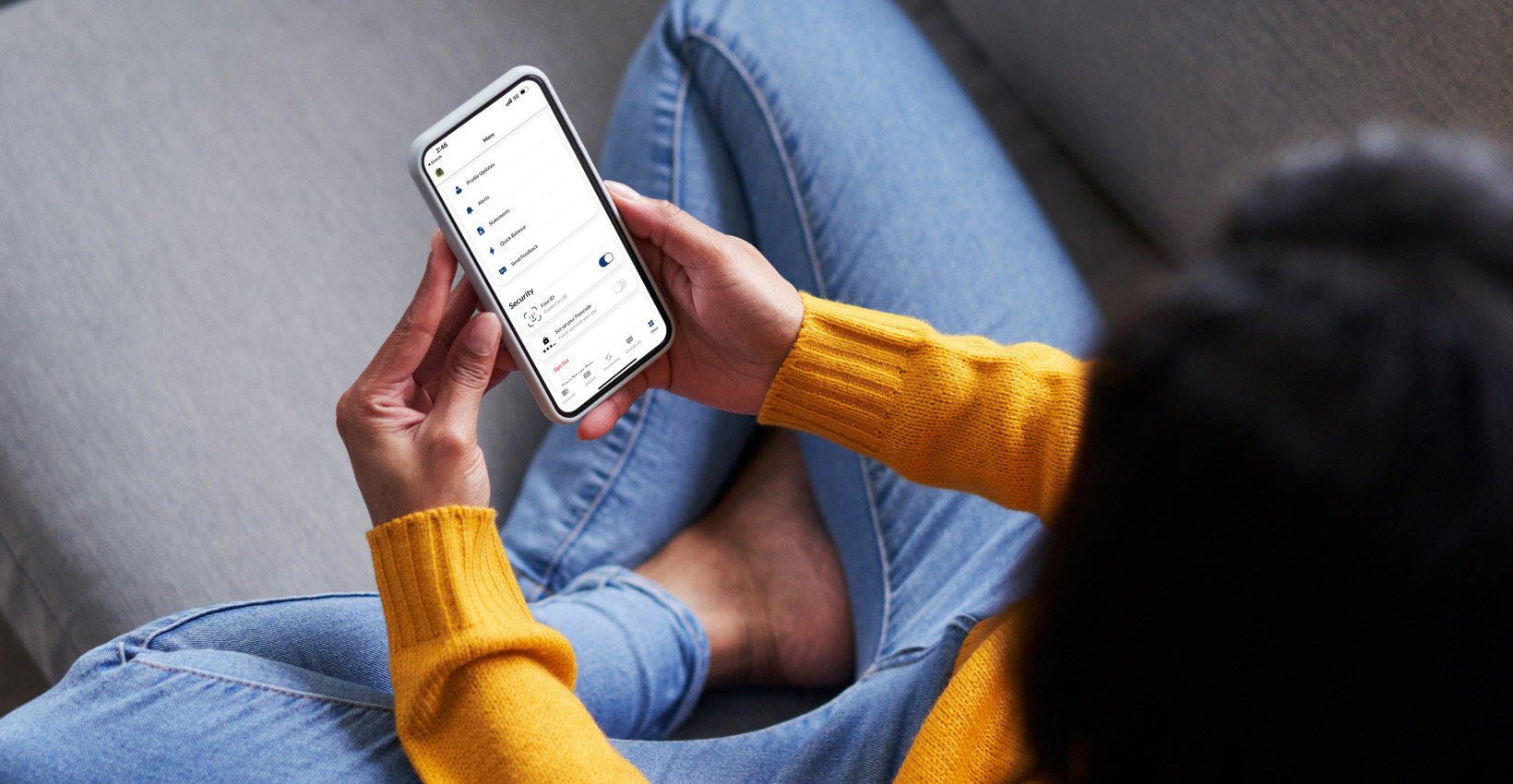
87. Use Contactless Payments Securely
While contactless payments like Apple Pay and Google Pay are secure due to tokenization, ensure that you’re not accidentally initiating transactions. Review your payment settings and ensure you only use contactless payments in secure, trusted environments.
For iOS: Go to Settings > Wallet & Apple Pay to manage contactless payment settings.
For Android: Go to Google Pay’s settings to manage how payments are processed.
88. Disable Unnecessary System Services
Many system services running in the background may not be necessary for regular use. Disabling them can reduce your attack surface and save battery life.
For Android: Go to Settings > Apps & notifications > System Apps and disable services you don’t need.
For iOS: You can disable background app refresh and other non-essential services in Settings > General > Background App Refresh.
89. Set a Strong Encryption Key for Backups
Cloud backups can sometimes be a security risk if not encrypted properly. Set a strong encryption key for your iCloud or Google backups to ensure your data remains secure, even if someone accesses your cloud storage.
For iOS: Enable encryption for iCloud backups by using a strong passcode.
For Android: Ensure Google Drive backups are encrypted via your device’s settings.
90. Educate Yourself on Common Cybersecurity Threats
Staying informed about common cybersecurity threats like phishing, malware, and social engineering will help you recognize and avoid them. Regularly read security blogs or follow experts in the field to stay updated on the latest trends.
Tip: Subscribe to cybersecurity newsletters or use resources like the Electronic Frontier Foundation (EFF) or Kaspersky’s blog for tips and news.
91. Use Trusted Antivirus Apps for Android
While iPhones are generally secure without the need for antivirus software, Android devices can benefit from trusted antivirus apps that offer malware scanning and real-time protection.
Recommended Antivirus Apps: Bitdefender, Norton, and Avast Mobile Security are reputable options.
92. Lock Your SIM Card with a PIN
Setting up a SIM card PIN ensures that if someone takes your SIM card, they won’t be able to use it in another device without knowing the PIN. This adds an extra layer of security, especially against SIM-swapping attacks.
For iOS: Go to Settings > Mobile Data > SIM PIN.
For Android: Go to Settings > Security > Set up SIM card lock.
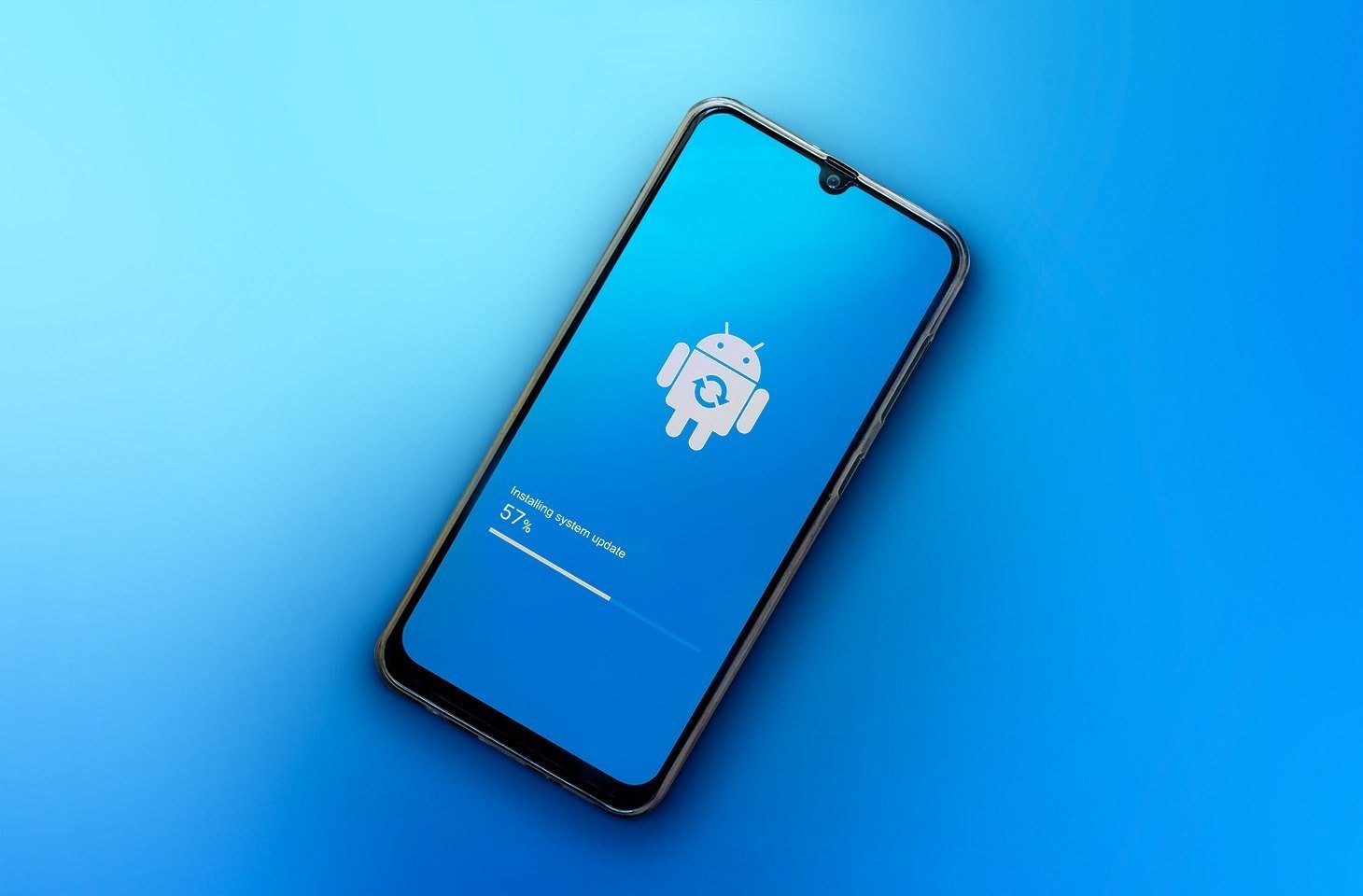
93. Regularly Check for Breaches with Security Tools
Use tools like Have I Been Pwned or Google’s Password Checkup to see if your email or passwords have been involved in any data breaches. These services will notify you if your credentials are compromised and recommend changing them.
In an era where smartphones are deeply integrated into our daily lives, securing your device should be a top priority. From storing sensitive information to managing financial transactions, our smartphones are treasure troves of personal data, making them attractive targets for cybercriminals. However, with the 90+ security measures outlined in this article, you can take proactive steps to fortify your device against a wide range of threats. By updating your operating system regularly, enabling biometric authentication, securing app permissions, using two-factor authentication (2FA), and employing advanced methods like encryption and secure DNS, you can significantly reduce your vulnerability to hacking, malware, and data breaches. Whether you’re using an iPhone or Android, these security tips can be tailored to your device to maximize protection.